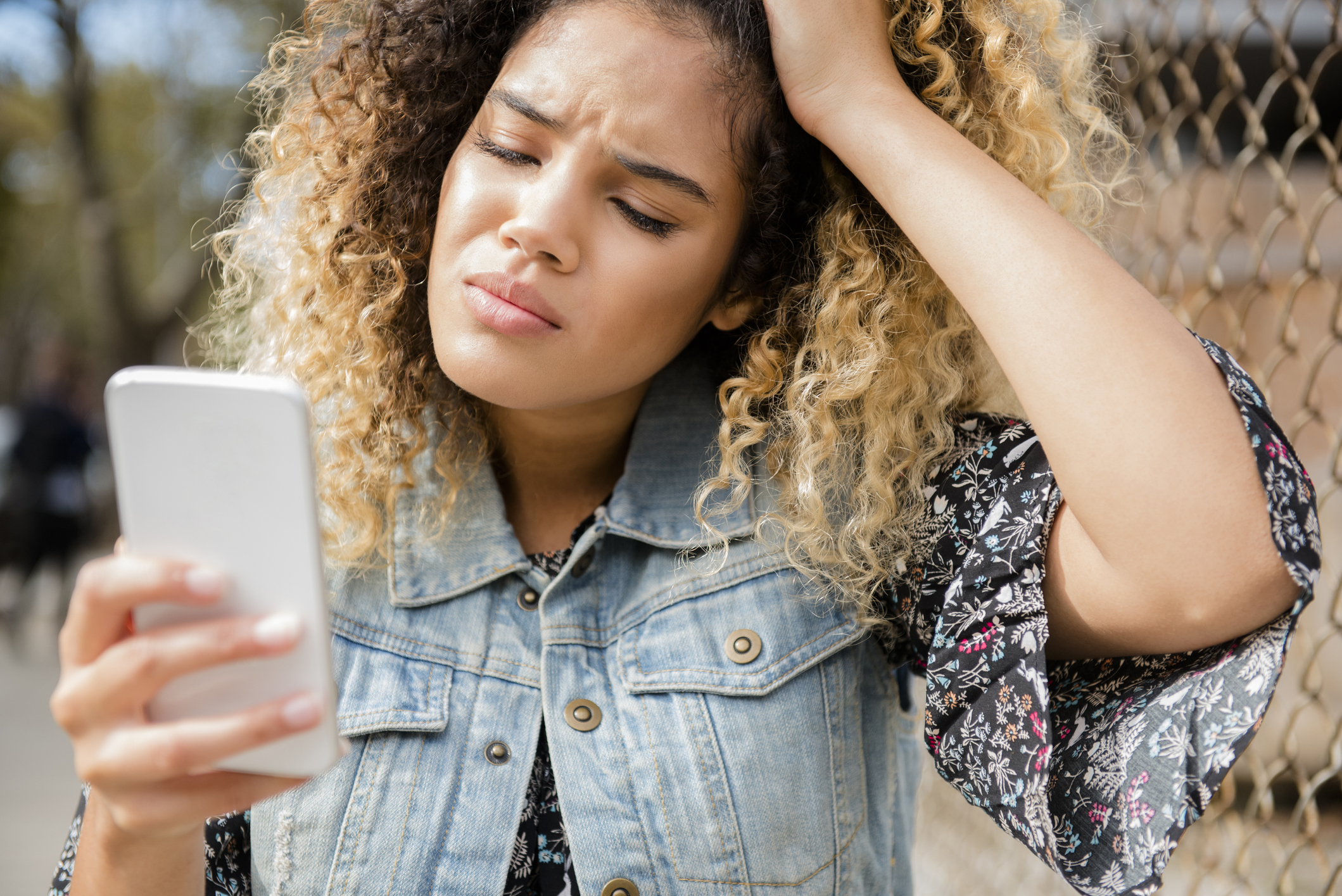
There’s nothing worse than that dreaded iPhone message that always seems to pop up at the wrong time: “Not enough storage.”
Maybe you’ve taken one too many 4K videos, or maybe you’re worried you’ll get the notification as you update to the new iOS 15. Whether it’s a preventative measure or you desperately just need to be able to take photos again, here’s how you can free up more space on your iPhone.
How can I see what’s taking up space?
First, you’ll need to figure out where all those precious gigabytes on your iPhone are being used. Open the Settings app, tap General and then tap iPhone Storage.
You may see a grey bar at the top of your screen as your iPhone calculates how much storage you’re working with and how much each category of memory is taking up of your total storage space. Then, it will show you a color-coded breakdown. The dark grey bar is your system files which cannot be altered, and the light grey is other system files you also can’t delete— so don’t count on that space.
Read More: The iPhone 13 Is Perfectly Fine
Your biggest culprits for memory hogs are most likely to be categorized as Apps and Media. Below the breakdown, it will show you what apps are using the most memory in descending order.
But if you still have a memory shortage after you’ve cleared out all the mobile games you’re done playing and the weird App Store downloads that weren’t as useful as you’d hoped, don’t fret. There is still more you can do to free up space on your iPhone.
How do I know where to start deleting?
On the iPhone Storage page, you’ll also notice recommendations for how to optimize your storage, which is arranged in order by the size of the apps on your iPhone.
When you tap on each app, it pulls up a screen displaying the app’s size, which is often less than a few hundred megabytes of data (though it’s not unusual for some mobile games and other apps to be up to a few gigabytes of data). This is often a great way to find apps that are taking up memory that you would like to delete. It’s easy to miss those that get tucked away inside forgotten folders. The size of any documents or data within apps are also displayed here.
What does “offloading apps” mean and should I turn that option on?
Under the iPhone Storage menu there is the option to offload unused apps. Turning this option on tracks which apps you use, and deletes those that you don’t open anymore. It’s an easy way to periodically save storage space on your iPhone, and takes some of the management out of your hands.
If you want to re-download the deleted apps, it’s as easy as tapping the app on your screen where they were last accessed. All settings and documents are saved and restored upon downloading it again.
How do I clear up space in Messages?
For many people, photos and videos are the biggest culprits when it comes to iPhone space-eaters. These big files can hide in large attachments sent and received through iMessages and SMS. Think of all the live photos and long videos that we all love to share. They can really fill up a phone.
Read More: 9 Smart Things You Can Do With an Old iPhone
You can get an organized view of these attachments in the iPhone Storage menu by tapping on the Messages app. There you can check which of your text threads are largest, and by periodically clearing that out, can seriously free up some space. You can also delete specific photos or videos to give yourself a bit of breathing room.
If you want a more nuclear, unforgiving option, scroll to Messages under the main Settings page. Find the Message History section and specify how long you’d like to “Keep Messages.” You can limit it all the way down to 30 days, and your phone will automatically delete any messages and attachments over a month old.
Unfortunately, that doesn’t help you with the pictures you keep in your Photos albums.
What’s the best way to get my Photos albums under control?
The easiest way to free up space in the Photos app is by uploading the photos to the cloud service of your choice and deleting them all in one go from your iPhone.
But that doesn’t help you clear your unwanted photos so much as move them. Plus, it will most likely cost a monthly fee.
Only you can decide which photos should stay or go, but an easy way to bring it down significantly for some is to clear out your Screenshots folder. If you’re screenshot-happy, it’s not unusual to have hundreds or thousands of these. They can really balloon over time. Whether it’s just mass-deleting these or scrolling through and deleting old screengrabs of no longer relevant text conversations or memes manually, it’s probably better to start clearing from here rather than actual photos you took with your iPhone.
Read More: See How the iPhone Has Changed Over the Past 10 Years
Videos and live photos take up more space than regular photos, so those are ideal places to start when it comes to clearing space. If you feel like duplicate photos are a problem, you of course have the option of scrolling through and deleting the not-so-great shots manually, but there are also apps that can assist with that on the App Store.
There are several duplicate photo options online, some of which automatically remove screenshots, blurred photos and other clutter in a snap. But be aware that some of these apps charge for these functions, either for download or via in-app purchases— but that’s the price of convenience when it comes to avoiding the tedium of manually going through your duplicate photos.
How do I make sure I’m freeing up storage space from deleting photos?
It’s important to remember that in order to actually free up all the glorious space you just cleared in photos and videos, you’ll need to clear out the Recently Deleted album in the Photos app.
If you tap ‘Select’ in the top right corner of this album, you’ll be given the option to Delete All or Recover All items in the album. Otherwise, items are usually automatically deleted from this folder after 30 days.
Hopefully this advice allows you to clear up some space for more pictures and take away some of that storage anxiety.
More Must-Reads from TIME
- Inside Elon Musk’s War on Washington
- Meet the 2025 Women of the Year
- The Harsh Truth About Disability Inclusion
- Why Do More Young Adults Have Cancer?
- Colman Domingo Leads With Radical Love
- How to Get Better at Doing Things Alone
- Cecily Strong on Goober the Clown
- Column: The Rise of America’s Broligarchy
Contact us at letters@time.com