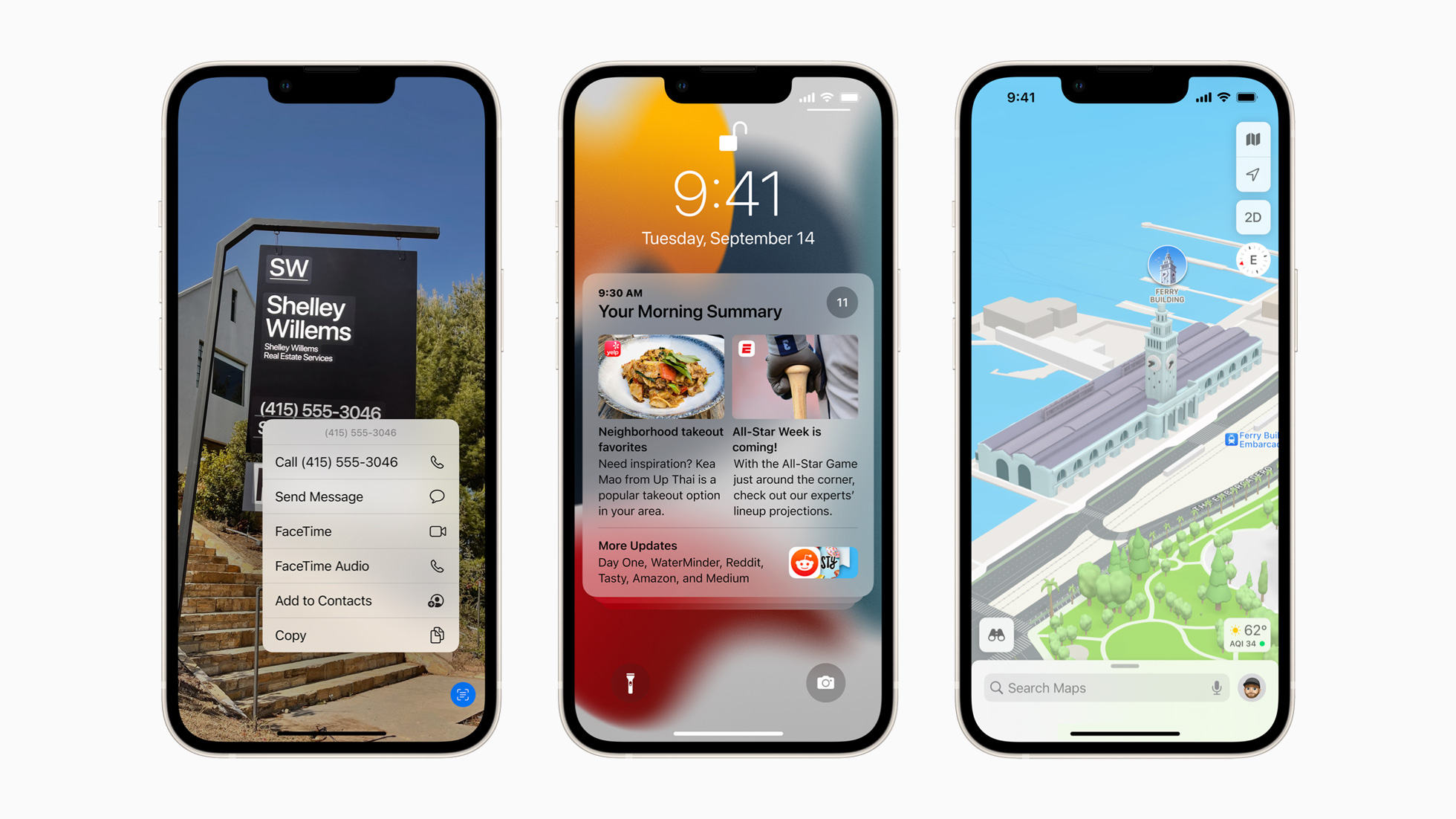
This week, Apple released its newest iPhone software update with iOS 15. While a new iOS version has become an annual event, iOS 15 brings some notable changes and more than a few welcome additions.
iOS 15 is full of security enhancements, bug fixes and general improvements that cement its status as one of the best mobile operating systems around, especially when paired with Apple’s latest iPhone 13 devices. But with all those fixes come a few helpful features, a few of which you might not be aware.
From more fruitful and fun FaceTime calls, to easier ways to manage your bundle of Safari browsing tabs, iOS 15 brings the refinement you’ve been expecting and eliminates a few of the headaches you’ve probably had.
Drag and drop between apps
Sometimes you see a fun image or block of text you want to get into a text message, email body or late night Twitter DM. Before iOS 15, you’d have to take a series of steps to save or copy text or download an image to your already cluttered camera roll.
But now you can simply move the selected item from one app to another thanks to the game-changer of dragging and dropping between apps. It’s one of iOS 15’s many lesser known features, one that makes multitasking on your handheld device a little easier.
Read More: The iPhone 13 Is Perfectly Fine
Open the two apps you want to interact with, one after the other. Then, tap and hold the item you want to select while swiping across the bottom to return to the previous app where you can drop it into the text field. It’s just that easy!
Learn to use Focus mode
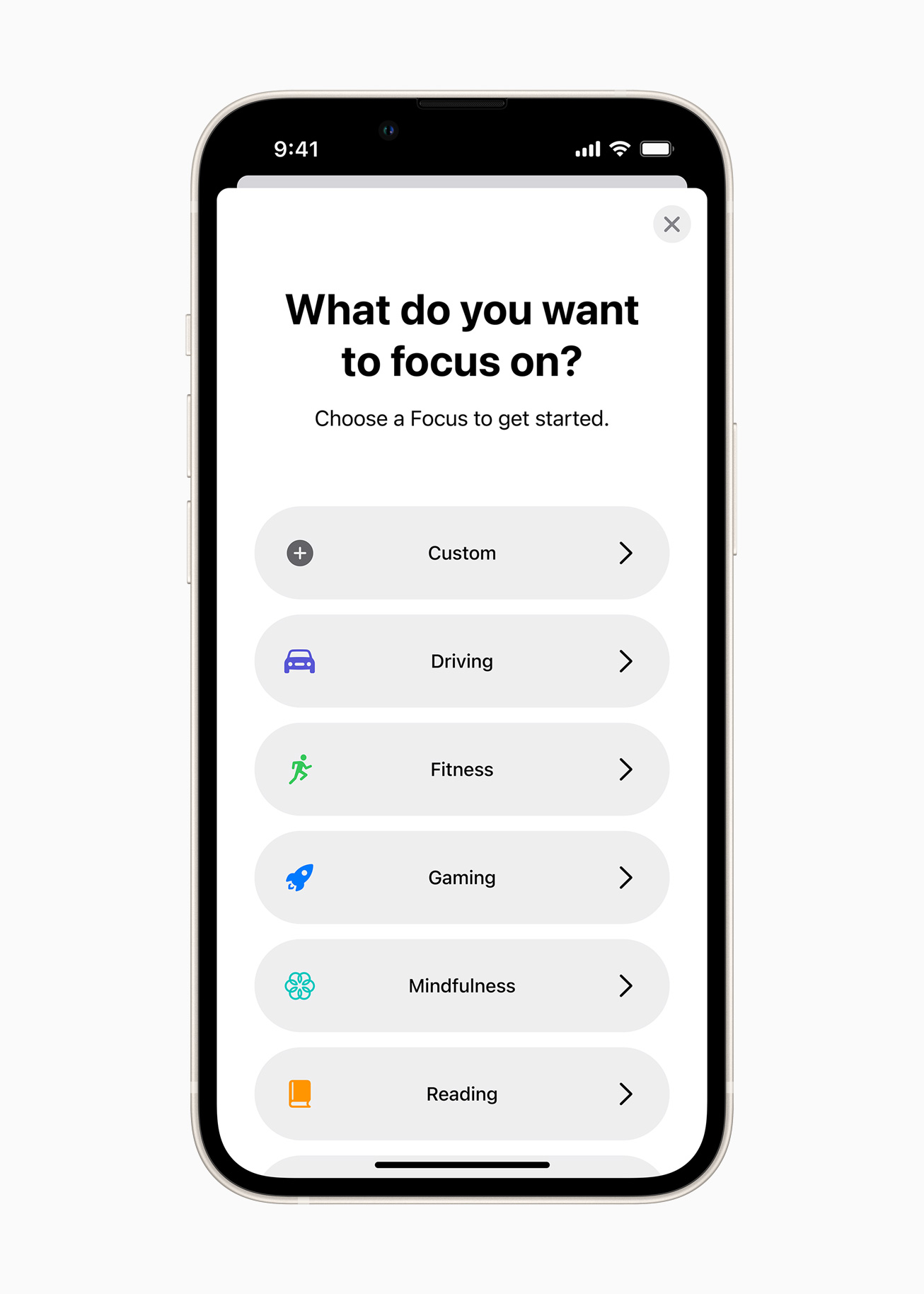
Sick of your siblings distracting you with invitations to hang out when you’re trying to study? Want to keep Slack at bay when you’re recording some music or playing a high-stakes game of Fortnite with your buds? The new Focus mode feature (found in the Settings app) will help you distinguish between work and play (and nap) time with custom filters that enable or disable certain apps from sending notifications.
Focus modes like Do Not Disturb and Sleep already exist to block notifications (and let you set a sleep schedule). New modes like Personal and Work let you set up Focus modes dependent on your needs when you’re on call or off the clock and need to put your head down and get things done.
Group your tabs in Safari (and move that new URL bar)
If you’re doing some research on your phone, or just comparing sites looking for the best deal, tab grouping can save you some time hunting for that one page you were just looking at.
Hit the tab button at the bottom right of the window to see the grid of tabs you already have open. Hold down the tab number at the bottom of the screen so you can group the tabs in question or create a completely new group of empty tabs to play around with.
Read More: An Open Letter to Tim Cook on Why Apple Should Compromise With Antitrust Regulators
If you’re already frustrated by Safari’s new URL bar (now located at the bottom of the app), you’ll be happy to know you can fix that annoyance quite quickly.
Visit Settings, then hit Safari. From there you can change the Tab style from Tab Bar, which places the URL at the bottom of the screen, to Single Tab, which moves the URL bar back to its traditional top placement.
Watch shows (and everything else) with your friends via FaceTime
“You’ve got to see this!” you say to your friends on your weekly FaceTime chat. Unfortunately, sharing something with your friends on a call is easier said than done. Luckily, that becomes easier with iOS 15.
Now you can share videos and sites with friends while you’re on FaceTime thanks to the new SharePlay features. You can all laugh at the YouTube video of the day, share your iPhone screen or refer to some group texts to get your jokes just right. You can also sync music playlists, adjust volume levels to make sure everyone is heard and even make yourself look more professional with portrait mode in FaceTime.
Read More: With the Help of a World Full of iPhones, Apple’s AirTags Have Already Outsmarted the Competition
What’s more, you can invite people to your FaceTime call (and still remain encrypted) even if they’re not using an iOS device. Android and Windows devices running Google Chrome or Microsoft Edge can participate in calls as long as they receive a link to join.
Protect yourself online with iCloud Private Relay
iCloud Private Relay obscures your internet traffic from people who want to take a good look at your internet activity, mainly advertisers and ISPs.
The feature, which adds further encryption to Safari, is included with an iCloud+ subscription. So, if you pay for data on iCloud and use Safari to browse on your iOS device, your web browsing is more protected and secure.
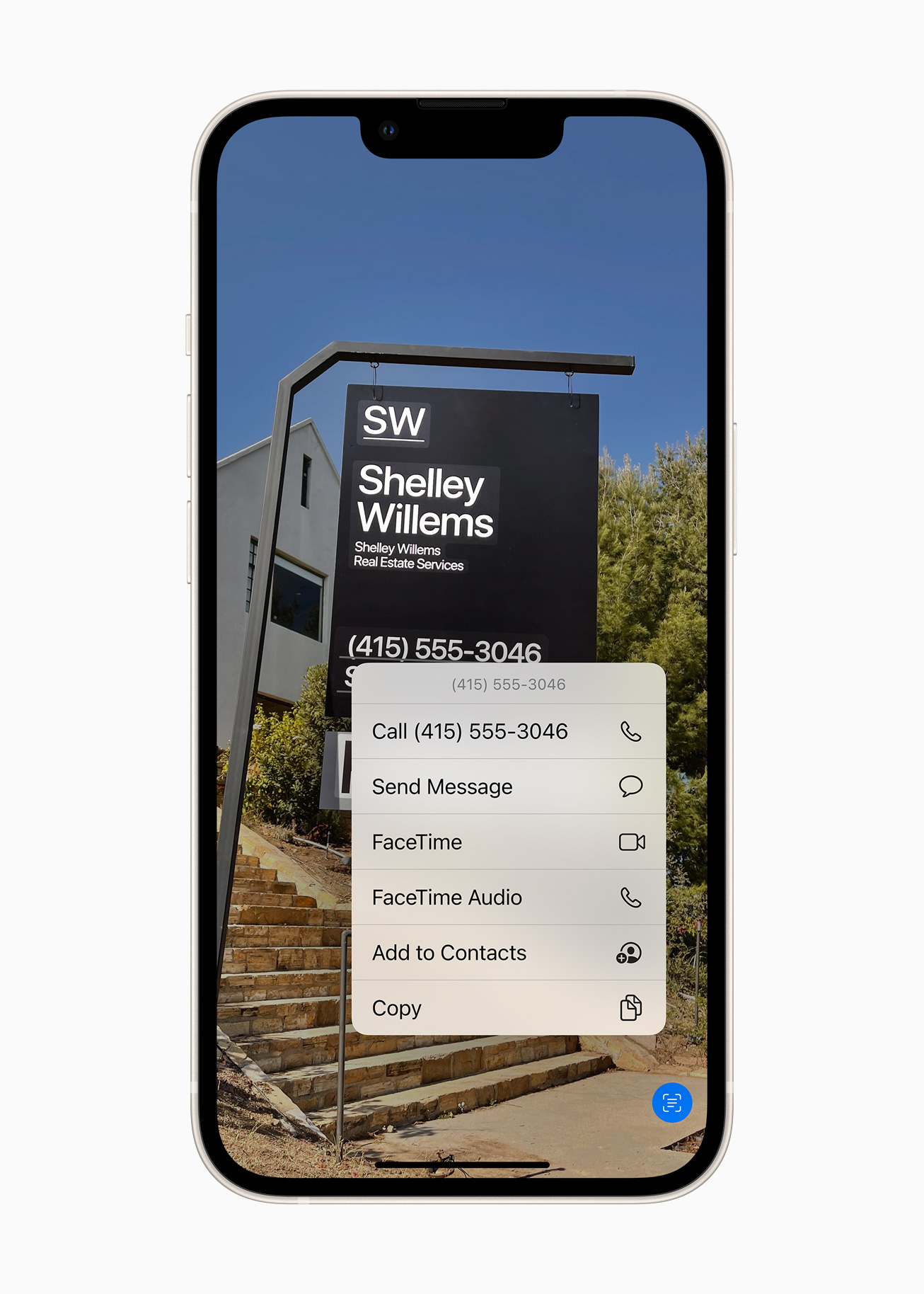
Live Text makes pictures worth actual words
Some might find it to be the most useful feature in iOS 15, especially when looking at a menu and wonder what the heck “Saucisson” is made of (pork, for the most part). Live Text makes this a thing of the past.
The new feature scans for text in images, through your phone’s camera, in screenshots, and in Safari. Just hit the Live Text button on the image in question, or tap the text highlighted by your camera or recently snapped photo, and select the text like you would in a document.
Say you’re at a restaurant and don’t recognize a word on the menu, open your camera, point it at the word, hit the Live Text icon in the bottom right and look up the word. Finally, you can know what the ingredients are in that extremely complicated cocktail.
Protect yourself with recovery contacts
Whether you lose your device, forget your password or for whatever reason are locked out of your iOS device, having a backup plan can mean the difference between a good day and a nightmare. Here’s where recovery contacts come in handy, letting you access your data with the help of a trusted friend.
In the Settings app, select your Apple ID, then select Account Recovery in the Password & Security section. From there you can add a new recovery contact, so long as they are over 13 years old and also use iOS 15. Should you be locked out of your device, your friend can visit the same Account Recovery page in their Settings app, select your name, and give you the recovery key when you’re ready to attempt another login.
More Must-Reads from TIME
- Inside Elon Musk’s War on Washington
- Why Do More Young Adults Have Cancer?
- Colman Domingo Leads With Radical Love
- 11 New Books to Read in February
- How to Get Better at Doing Things Alone
- Cecily Strong on Goober the Clown
- Column: The Rise of America’s Broligarchy
- Introducing the 2025 Closers
Write to Patrick Lucas Austin at patrick.austin@time.com