Managing Facebook’s labyrinthine privacy settings is an ongoing challenge, not least because the options available to users are constantly changing. The social network has given people increasingly granular control over where their posts are shown and what pieces of personal data are used to serve ads. But these additional options have also made managing Facebook privacy even more confusing.
Here, we’ve put together a six-step guide to locking down your Facebook account as best as possible.
Step 1: See What Your Public Profile Looks Like
The first thing you’ll want to do is figure out how much of your Facebook info strangers can see. To do so, go to your profile page and click the three dots in the bottom right corner of your cover photo. In the dropdown menu that appears, click “View as.”
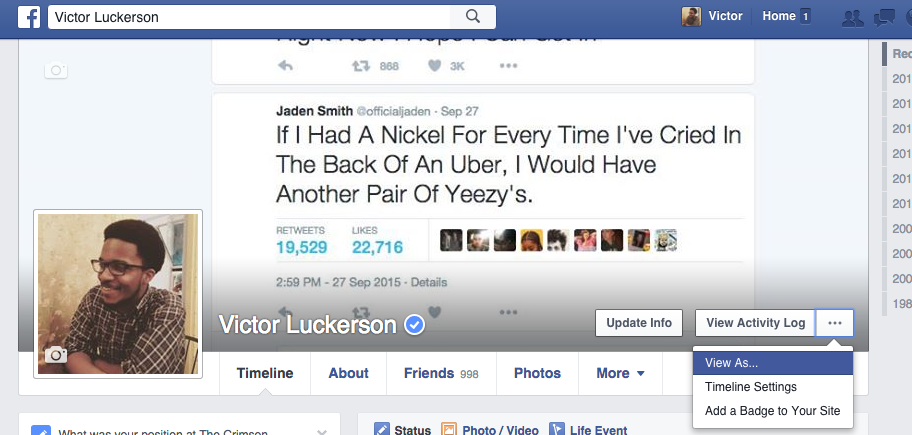
This will take you to a version of your Facebook page that appears the way it does to users who are not your friends. Certain information, like your name, current profile picture and cover photo, will always be viewable by strangers. But you can determine who sees other kinds of content. Try scrolling through your profile page in this view to see how many of your posts are publicly viewable to people who aren’t your friends.
Step 2: Decide Who Can See Your Posts
During Step 1 you may discover you’ve inadvertently been sharing posts with everyone on Facebook. Every time you make a post, Facebook gives you the chance to quickly decide which audience to share it with.
To the left of the “Post” button, you’ll see a box that shows who will be able to see a given piece of content. Click the box to choose an audience from a drop-down menu—the most common are “Only Me,” “Friends,” and “Public” (which includes anyone on or off Facebook). You can also share posts with people in your current city or create custom lists. That lets you share your baby photos only with family members, for instance.
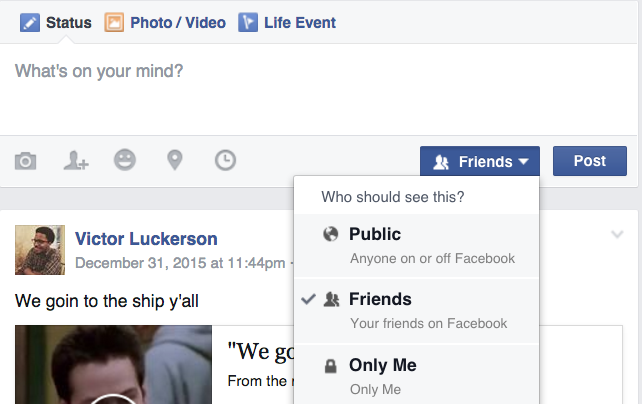
Whatever audience you select for a certain post becomes the default going forward. So if you make one “Public” post, Facebook will default to making all your posts “Public” thereafter. If you find you’ve inadvertently been making too many posts Public, Facebook also has an option buried in its settings to retroactively make old posts more private. Click the down arrow in the top right corner of Facebook, then select “Settings” from the drop down menu. On the Settings screen, click “Privacy” in the left-hand rail, then select “Limit Past Posts” in the “Who Can See My Stuff?” section.
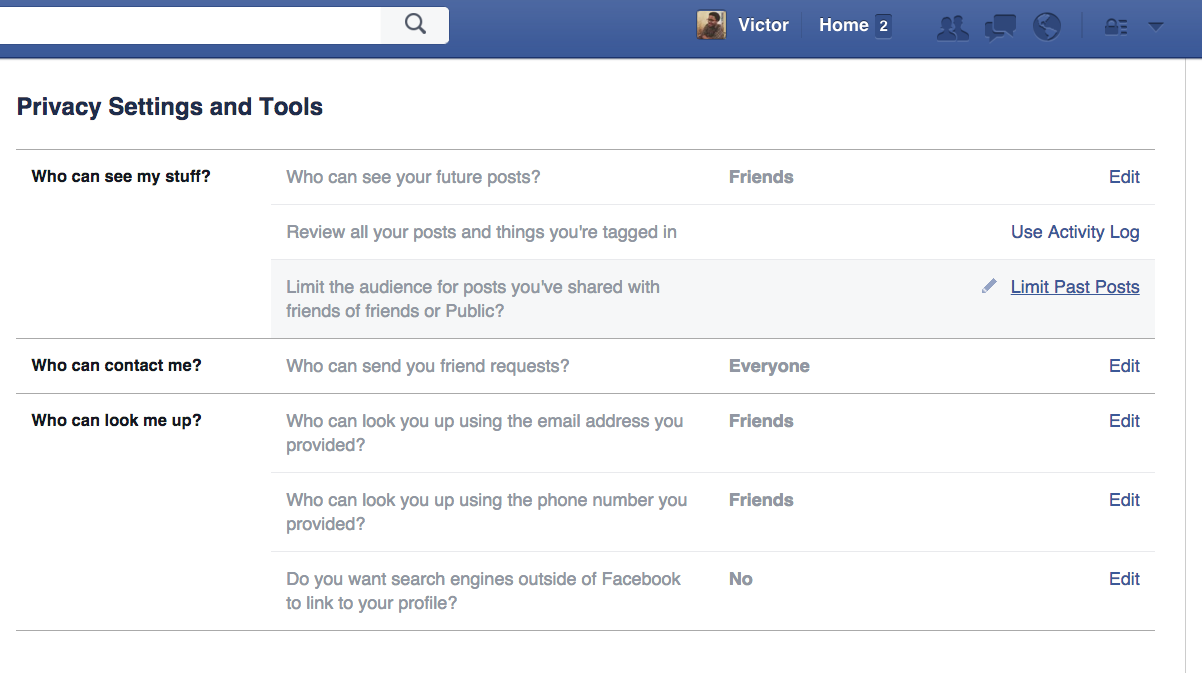
Step 3: Get Rid of Intrusive Apps
Over the years you’ve likely given dozens of apps permission to access your Facebook data in order to quickly login or pull up a roster of contacts. Facebook’s been keeping track of all those apps, and now gives you the ability to restrict particular apps’ access to information.
On the Settings screen, select “Apps” in the left-hand rail. You’ll be presented with a grid of all your Facebook-authenticated apps. Click any app and you’ll see an itemized list of every piece of personal information you share with the app, ranging from your birth date to your photos to your location. You can choose to stop sharing any individual data point or remove the app’s connection to your Facebook account outright. You can also turn off an app’s ability to send you Facebook notifications. That could prevent you from continuing to get annoying updates about your aunt’s Candy Crush habit, for instance.
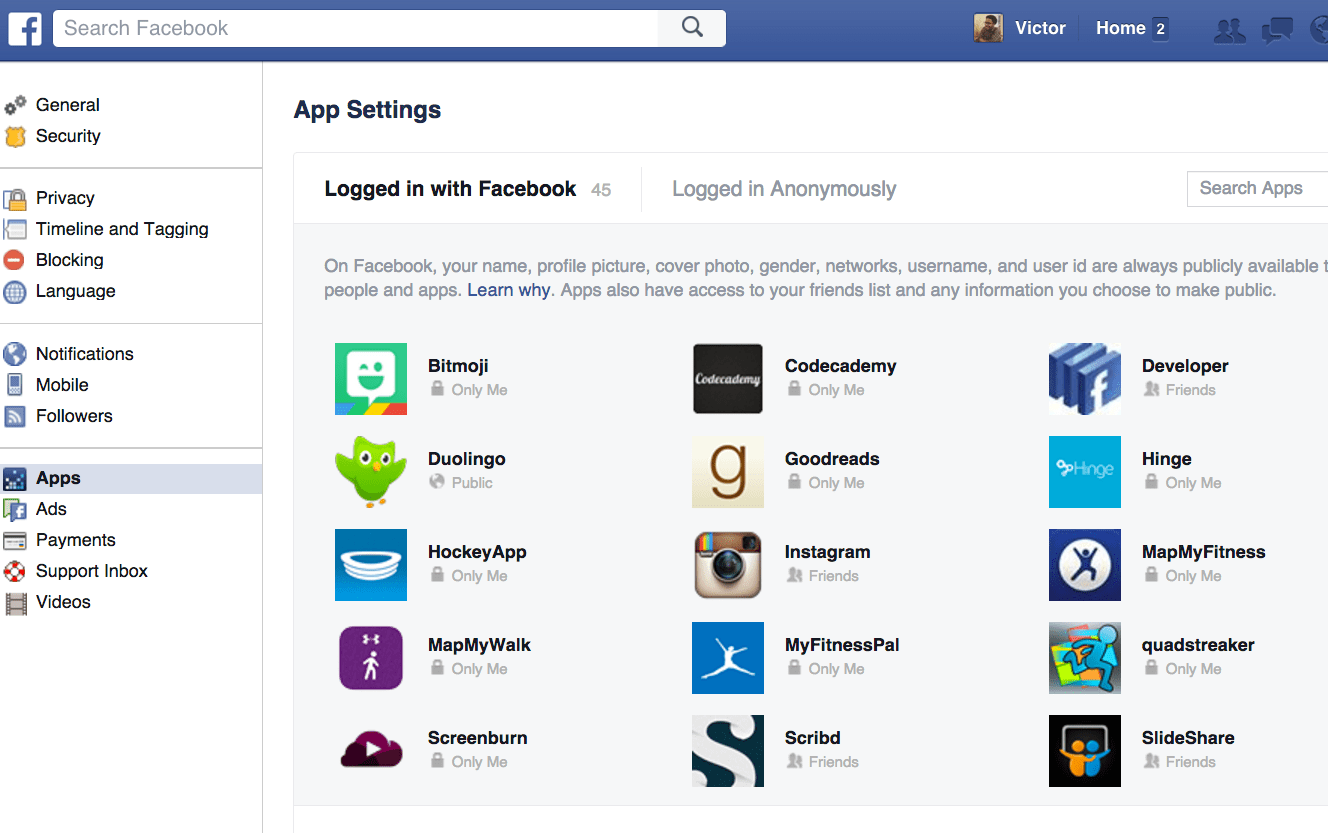
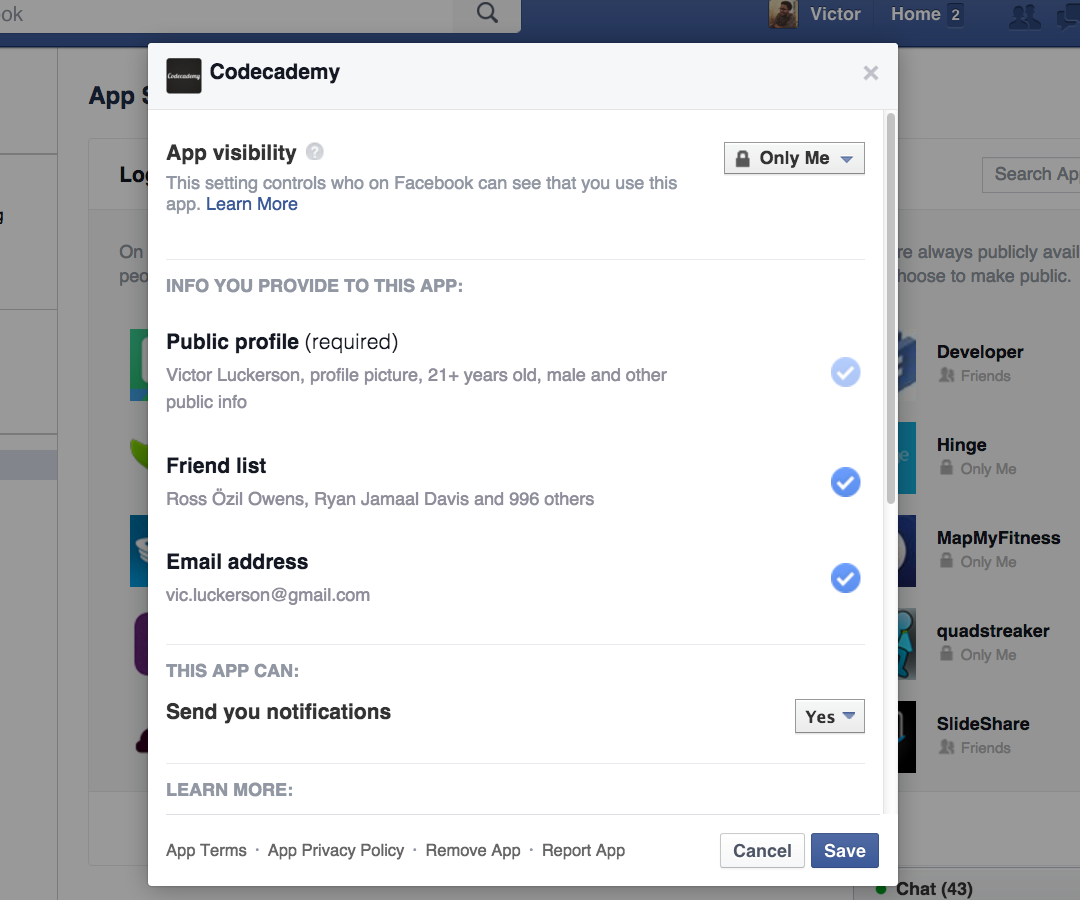
Step 4: Make Yourself Harder to Find
Facebook made all user profiles searchable back in 2013, making it easier for other people to find you on the site. But users still have the ability to stop Google and other search engines from listing their profiles in search results.
On the Settings screen, select “Privacy” in the left-hand rail, then answer “No” to the final question listed, “Do you want search engines outside of Facebook to link to your profile?” On the same screen you can also choose whether you want anyone to be able to send you friend requests or only friends of friends.
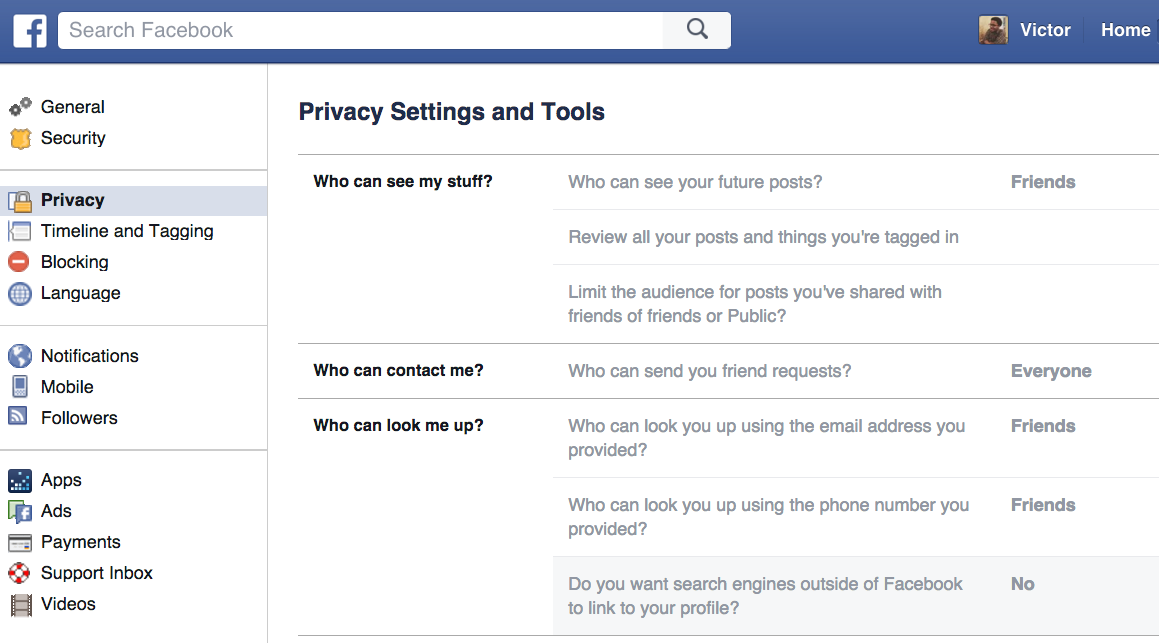
Step 5: See Ads That Don’t Leverage Your Personal Data (As Much)
Facebook tracks your browsing habits across the Internet and uses this data to serve you more personalized ads. If that sounds creepy to you, you can tell the company to stop. In the Settings menu, click “Ads” on the left-hand rail. The first section deals with what Facebook calls “online interest-based ads.” If you turn this setting off, you’ll still see the same number of ads, but they won’t be tailored to your Web history off of Facebook. All your actions on Facebook are still fair game for serving targeted ads, though.
Just below this option is a setting to turn off ads paired with your social actions. When this setting is on, Facebook uses your Likes and shares to make ads in other people’s News Feeds more appealing. So if you like the Doritos page, that information might appear alongside a Doritos sponsored post in a friend’s feed without your knowledge. Select “no one” in this section and Facebook won’t use your Likes in this way.
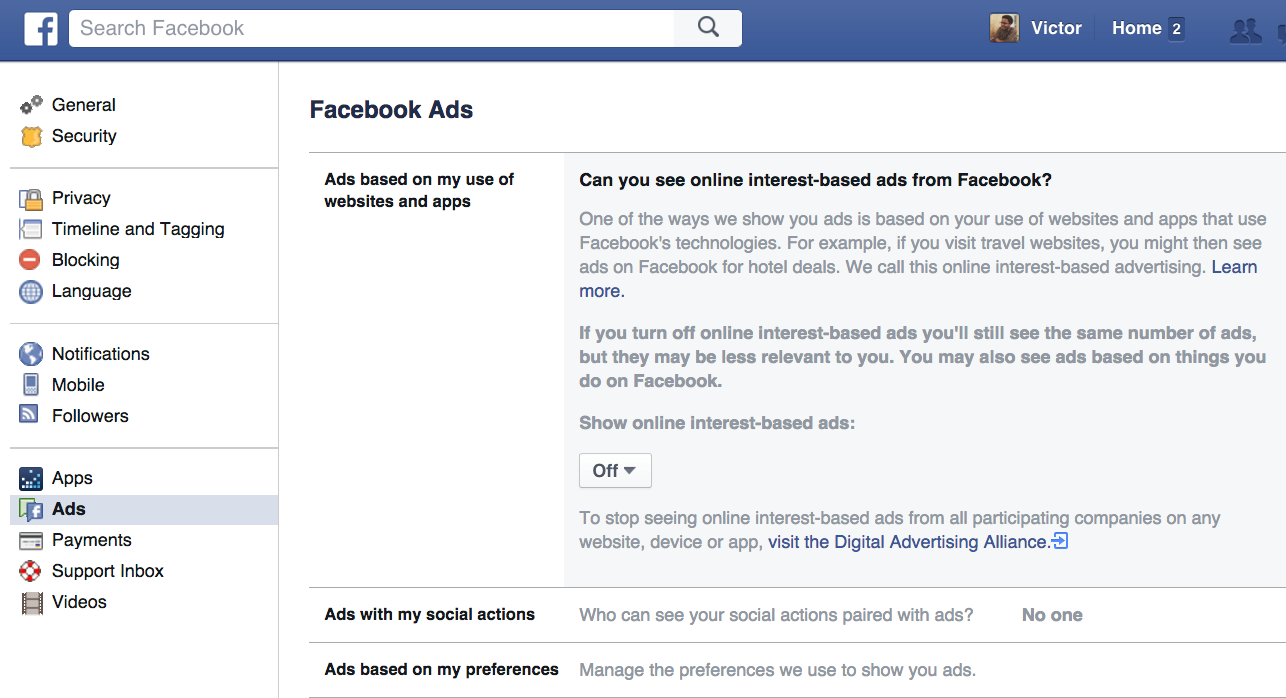
Step 6: Block Troublesome Users
You can block specific users by selecting the “Blocking” option on the left-hand rail of the Settings menu. You can block users outright, meaning the users can’t see your profile or add you as a friend. You can also block users from doing specific actions, like sending you event invites or app game invites (again, good for that Candy Crush-addicted aunt). Also note that there’s a separate blocking option for Facebook Messenger on this settings page as well.
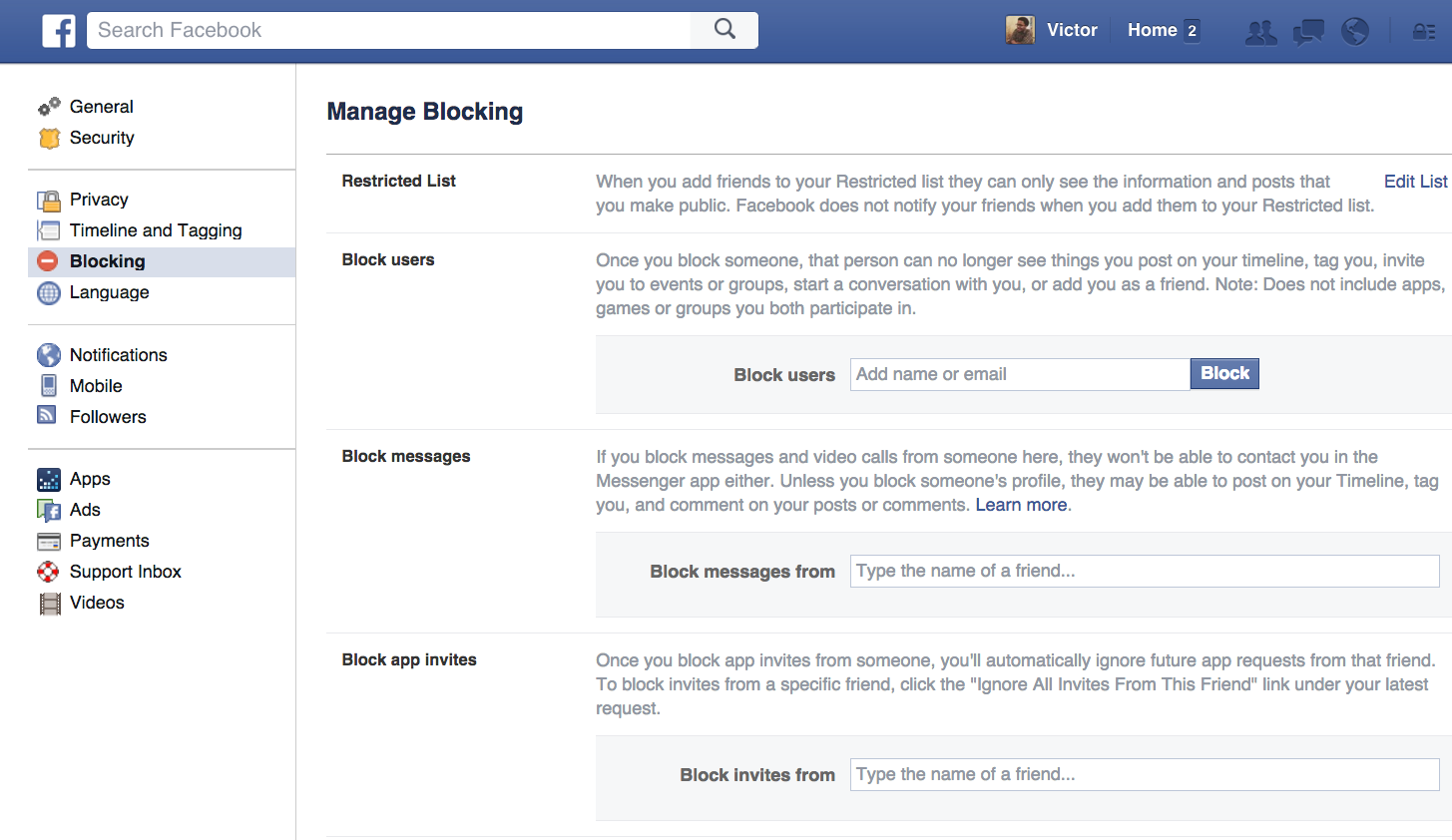
Users can also add users to a “Restricted List” on this page. Anyone on the list will only be able to see the posts and information you share with the entire public—and they won’t know they’ve been placed on this list. So if you want your co-workers to see your helpful Facebook privacy articles and not your raucous party photos, you might consider placing them on this list (and labeling certain posts “Public” as needed).
More Must-Reads From TIME
- The 100 Most Influential People of 2024
- Coco Gauff Is Playing for Herself Now
- Scenes From Pro-Palestinian Encampments Across U.S. Universities
- 6 Compliments That Land Every Time
- If You're Dating Right Now , You're Brave: Column
- The AI That Could Heal a Divided Internet
- Fallout Is a Brilliant Model for the Future of Video Game Adaptations
- Want Weekly Recs on What to Watch, Read, and More? Sign Up for Worth Your Time
Contact us at letters@time.com