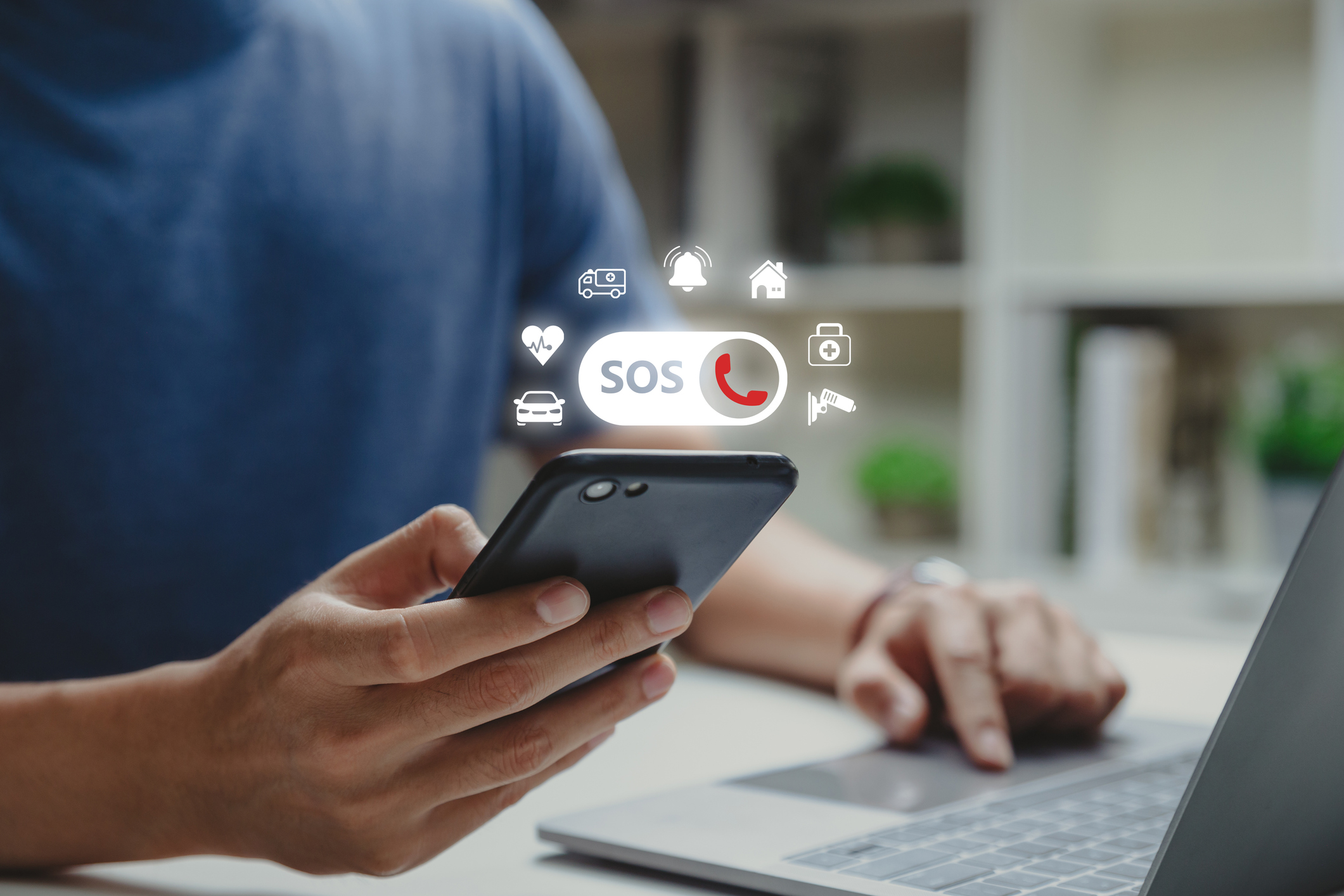
Tens of thousands of Americans lost cell phone service due to AT&T’s network outages on Thursday morning, causing concern about users' access to emergency helplines. Many customers have been faced with cell phones stuck in SOS modes.
“Some of our customers are experiencing wireless service interruptions this morning. Our network teams took immediate action and so far about three-quarters of our network has been restored,” Cricket Wireless said in a statement to TIME.
“We are working as quickly as possible to restore service to remaining customers.”
Some cities have reassured residents that their services should remain operational despite the lack of service, though many iPhone users have noticed that the disruption has caused their phones to go into SOS mode.
SOS mode, a status that can be seen in the upper right corner of an iPhone, signals that a connection is poor. If a user is connected to the internet, they should still be able to use their phone to browse online. However, that designation means that only emergency calls or texts can be completed.
Here’s what to know about SOS mode.
Why does your phone go on SOS mode?
Phones might go on SOS mode because they no longer have a cellular connection. iPhone users should still be able to make an emergency SOS call, if necessary.
If a user sees “no service” or “searching” in the status bar, then they cannot make any calls.
How to fix an iPhone that’s stuck in SOS mode?
There is no easy solution to fix phones that are stuck in SOS mode because it might be due to problems that are out of your hands. For instance, users impacted by the national outage have to wait for their carrier to resolve issues in order for them to be able to use their phones again.
Apple support recommends users check that they are in an area with cellular network coverage. They should also check if there is a carrier settings update by going to Settings- General-About.
Users should also check that their cellular data is turned on under settings. If they have a physical SIM card, they should try to remove and insert it back in.
Other times, it might be useful to restart an iPhone. Users can do so by pressing and holding the volume button and side button until the screen shows the power off option. Wait for your device to completely turn off before trying to turn it back on, Apple says.
More Must-Reads from TIME
- How Donald Trump Won
- The Best Inventions of 2024
- Why Sleep Is the Key to Living Longer
- Robert Zemeckis Just Wants to Move You
- How to Break 8 Toxic Communication Habits
- Nicola Coughlan Bet on Herself—And Won
- Why Vinegar Is So Good for You
- Meet TIME's Newest Class of Next Generation Leaders
Contact us at letters@time.com