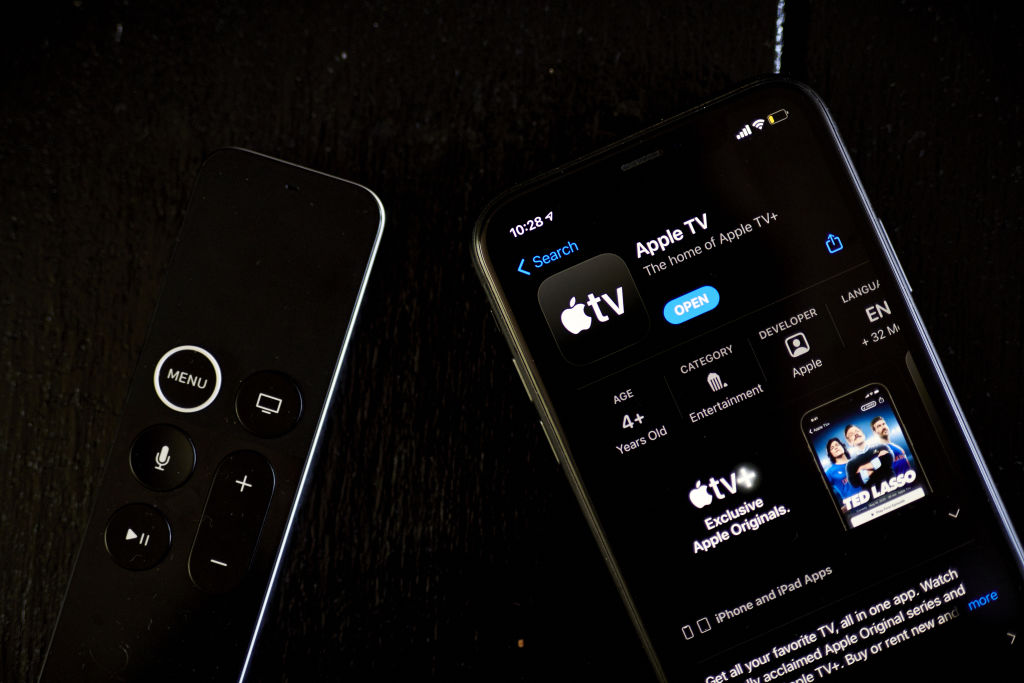
Hiding indoors from the heat waves of summer is a perfect excuse to watch your favorite (or least favorite) binge-friendly show yet again. But you might not be getting the most out of your new 4K TV, at least where colors are concerned.
To get your money’s worth out of your glowing content box you’ll need to calibrate your TV correctly. And if you have an Apple TV running the latest tvOS 14.5 update, it’s easier than ever.
Why calibrate your TV?
Are you noticing spots darker or a little more muddled than they should be, or colors that seem a hair out of whack? It could be a problem with your TV’s color balance. It’s the reason those hues might seem a little flat, why you can’t see anything happening during Game of Thrones’ night scenes, or why the sick outfits in Loki aren’t popping.
Color calibration ensures your TV is properly representing the colors attempting to be shown, essentially attempting to match and adjust your screen for any actual color inaccuracies. Color standards, like the DCI-P3, exist to ensure all shows and films are displayed as intended on screens large or small. Improper color calibration, like the type seen in TV retailer showrooms, often lead to images being washed out, or even oversaturated to the point of distortion.
Sure, you can attempt to color balance your screen with your TV’s built-in preset picture modes or messing with the settings, but finding the correct balance for you, your space and your favorite show can be extremely tricky. While your Apple TV will attempt to mimic a standardized DCI-P3 color set, chances are it might not hit the nail on the head, which may lead to continual fiddling with your TV.
You can buy Blu-Ray discs designed to help you color balance your TV, but these offerings are often in the $40 range. The latest update to the Apple TV includes a robust new calibration feature to save you time and money.
How to calibrate your TV with an Apple TV
Apple TV’s new calibration process is fairly straightforward, but first make sure you have everything you need and that your preferred watching area is all set.
You’ll need an iPhone with FaceID support, in addition to needing an Apple TV from 2015 or later. A color TV would also be helpful. An LG OLED would work just fine.
Next, do your best to eliminate any ambient light from the room. It might throw off the testing process and calibrate your TV incorrectly.
In the Settings app on the Apple TV, first select the Video and Audio option, then Color Balance. Then grab your iPhone and follow the prompt on-screen, which will instruct you to flip your phone around and point the display at your TV, holding it near the screen and inside the white box displayed on your TV.
Inside the TV’s displayed box, flashes of color will appear. The iPhone’s sensors will read the colors and communicate with the Apple TV what it detects until the calibration process is complete. Then, you’ll be able to select from the “Balanced” or “Unbalanced” options. Don’t like the change? Just select “Unbalanced” and avoid messing with your screen.
And that’s it! After that, your TV should be properly calibrated to your screen and environment.
More Must-Reads from TIME
- Cybersecurity Experts Are Sounding the Alarm on DOGE
- Meet the 2025 Women of the Year
- The Harsh Truth About Disability Inclusion
- Why Do More Young Adults Have Cancer?
- Colman Domingo Leads With Radical Love
- How to Get Better at Doing Things Alone
- Michelle Zauner Stares Down the Darkness
Write to Patrick Lucas Austin at patrick.austin@time.com