No one enjoys being late to anything, be it a meeting, date, or your friend’s first improv performance. That’s where the humble calendar comes into play.
Like all calendars, Google Calendar is, ostensibly, supposed to keep you on track and on time. At least, if you know how to use it. Even if you’re someone who schedules everything from dinner to daydreaming, taking hours to learn about every Google Calendar feature or hidden gem could interfere with your already busy schedule.
So here are some of the most important Google Calendar tips and tricks you need to reclaim your time, mitigate mindless meetings, and keep everyone updated without a constant barrage of texts or notifications. Who knows: after learning the ins and outs of Google Calendar, you might just find the time to make it to that open-mic improv night after all.
Know Your Notifications
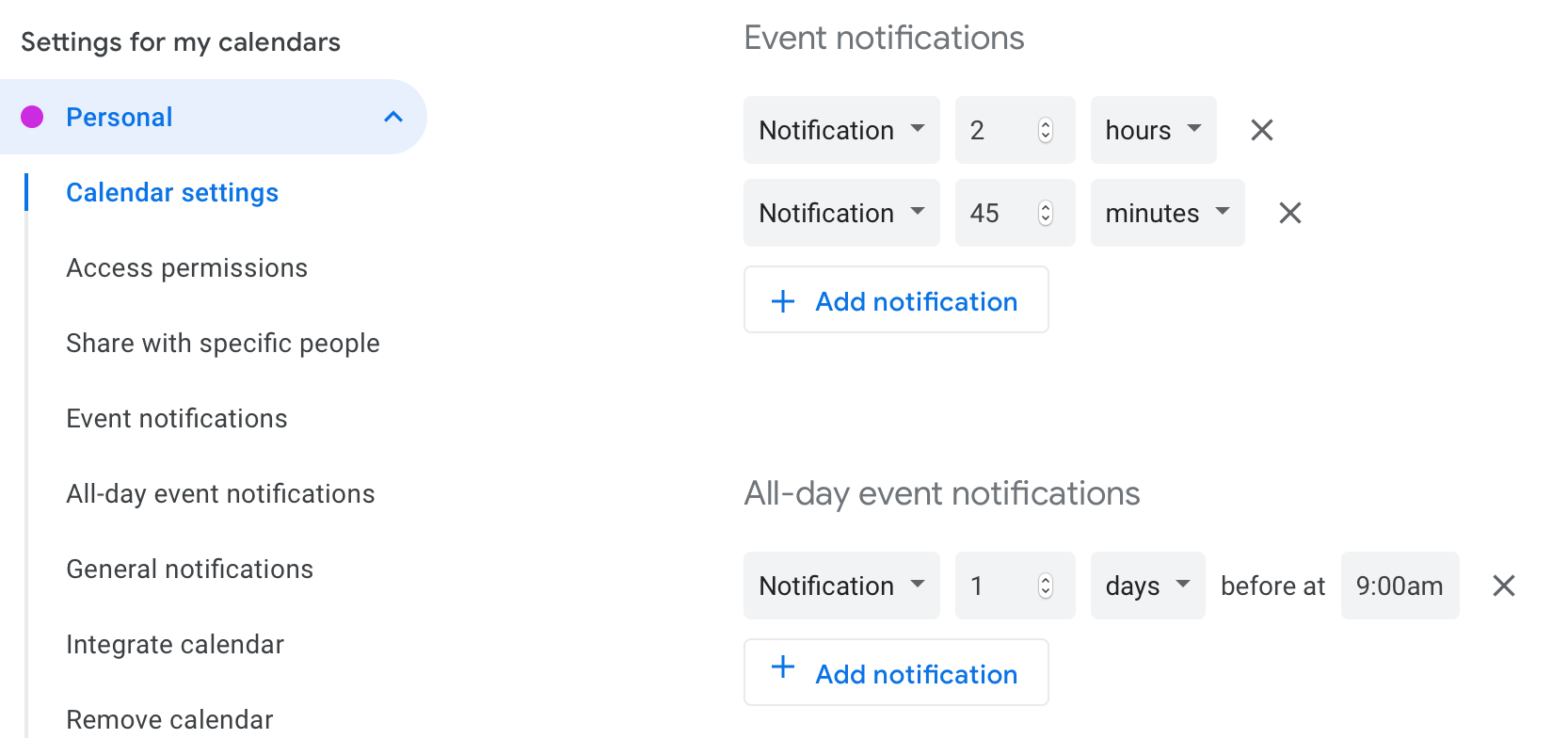
Getting a pop-up 48 hours before your appointment isn’t exactly helpful, nor is one 10 minutes before you’re supposed to be at the airport. So get a handle on your notifications before you start making them.
You can customize each of your calendars’ notifications by clicking the Settings icon and selecting your calendar. You’ll see the option to add as many (or as few) notification alerts as you’d like, and specify whether they show up on your device or as an email in your inbox. Adding notifications for all-day events is just as simple, in case you forget about the family reunion this Saturday.
In addition, you can enable email notifications alerting you to modifications to your event, whether it be a cancellation or a change in venue.
Check Your Device’s Default Calendar
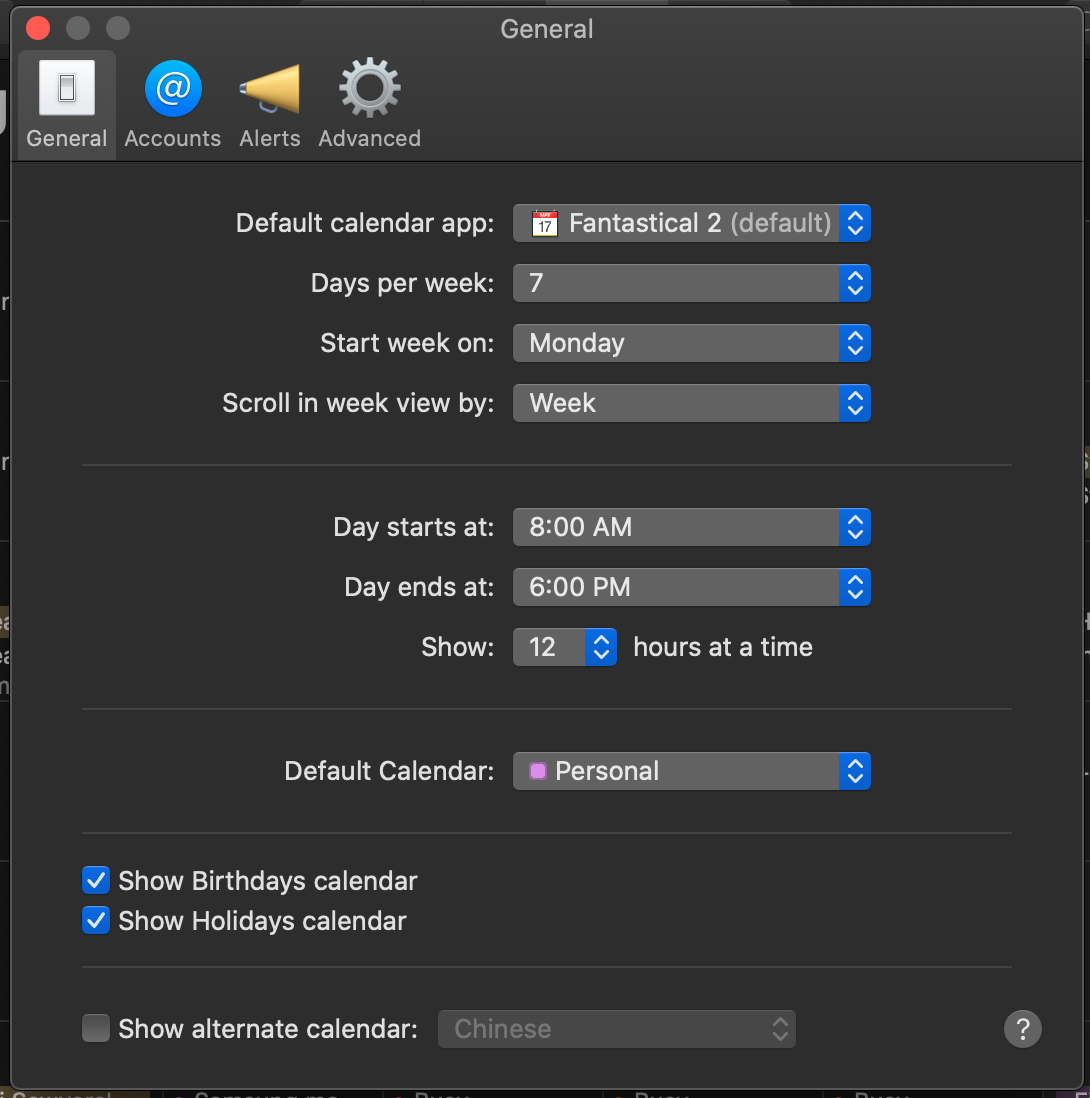
If you’ve found yourself adding an event to your calendar only to not see it where you expected, you might be dealing with an incorrectly assigned default calendar. That’s an issue if you’re using the default calendar app on a Mac or iOS device, as the default iCloud calendar might not be your main pick.
In iOS, modifying your default calendar is easy. Visit the Settings > Calendar, and select Default Calendar to see available calendars provided by the accounts in Settings’ Passwords & Accounts section. On a Mac, open the Calendar app and select Calendar from the top left of the menu bar. From there, you can change your default calendar and your default calendar app, as well as any alerts you want (or don’t want).
Share Your Schedule With Family Members

Want to keep your family or friends updated on the latest happenings in your life — or at least make it easier for them to know when you’re free for dinner? Why not remove all the guesswork and back-and-forth, and just share you schedule with them?
Select your calendar in Settings and scroll down to the “Share with specific people” section. There you can invite people to take a look at your calendar, and give them privileges like the ability to modify dates or simply get a look at the most basic bits of your schedule.
Add Goals From Your Smartphone to Stay on Track
Want to get back to your sitting practice, or study a bit more French before your trip abroad? If you’ve got a smartphone, Google can help make time on your schedule for the stuff that really matters.
In the Google Calendar apps on iOS and Android, you can add the responsive “Goal” event, which looks at your schedule to automatically add recurring appointments for exercising, reading, or getting that weekly laundry load done (you can also create your own goals). Attributes like start time or frequency can be customized as well, giving your calendar more information to better adapt itself to your schedule.
The more you complete (or put off) your goals, the better Google Calendar will get at picking prime times for you to stay on track. Think of it as your customizable life coach.
Let Your Calendar Coordinate Your Meetings
Unless you’re sharing your agenda with everyone you interact with, scheduling meetings with more than one person can be an exercise in frustration. So instead of ending up with an email chain as long as a CVS receipt, leave it to Google to find some times perfect for everyone.
When you create your event, select the “Find a Time” section next to “Event Details,” and add the guests you’d like to include in your scheduling process. If they’re sharing even basic calendar information with you, you’ll be able to see when they’re busy or free, and pick a slot that accommodates everyone’s openings. Below the guest list, you can even check out Google’s suggested meeting times if you’d rather let the machine take over.
Use Your Voice to Control Your Calendar
Smart homes and voice assistants are designed to take the grunt work out of day-to-day tasks, keeping you from relying on your failing brain to know what’s on your calendar, and when. By syncing your Google Calendar with Google Assistant, you can simply ask about your day, how long it’ll take to get to an event, or add new appointments to your day without looking at a screen.
You’ll need the Google Home app on your smartphone first. From there, hit Settings, then select “More Settings” at the bottom of the page. In the Assistant tab, you can scroll down to see your list of devices and enable personal results, which will give your device access to contacts, calendars, and reminders. In the Services tab, you can set your default calendar, and choose which ones are shown on devices like the Google Home Hub.
Own Your Working Hours, and Make Appointments Easy
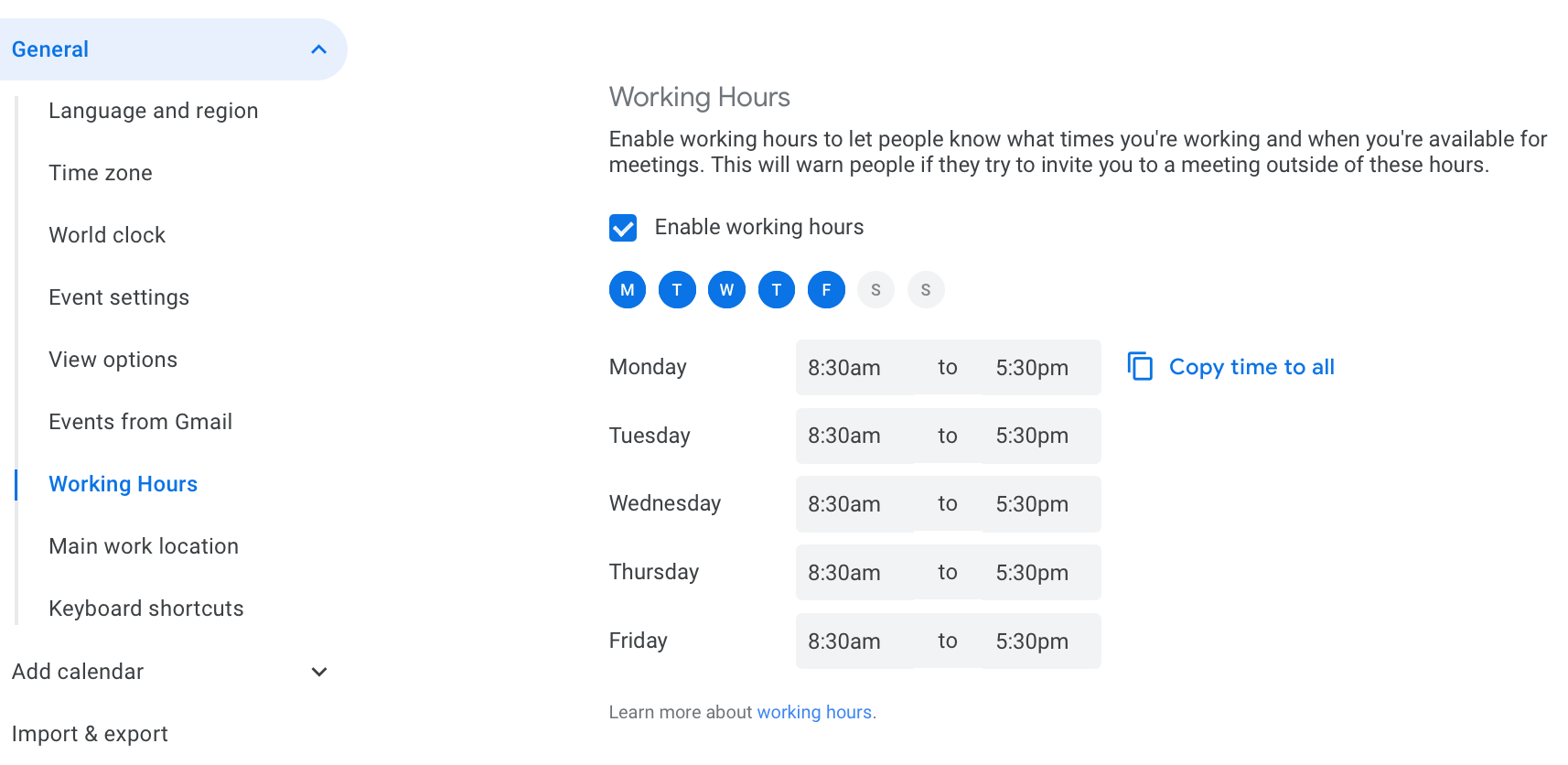
It’s hard to clock out when anyone can get in touch and impose their own schedule upon yours. While you obviously don’t have to accept each calendar appointment sent to you, setting your work hours makes it easier for those sending calendar invitations to reconsider whether you’re up to join a meeting five minutes before you need to head out the door.
Appointment slots make it easy for others to know when you’re free for a chat, too, saving time on both sides. Adding both your schedule is ideal, and you can if you’ve got a paid G-Suite account (like the one you’d get from your workplace or school), which provides a few more features compared to your standard Google account.
Don’t Let Time Zones Trip You Up
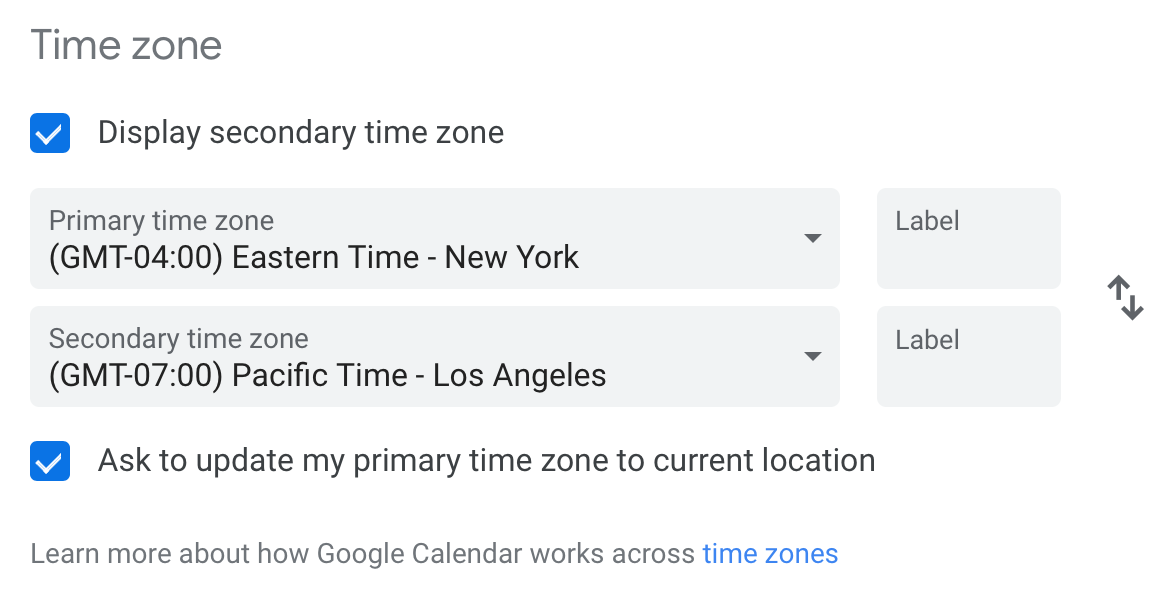
Being hours late for a call with someone halfway around the world will not only leave you frustrated, but probably a little exhausted, too. If time zones aren’t your strong suit, you can get a little help when it comes to properly scheduling international or cross-country conversations. Hit the Settings icon and scroll down to “Time zone,” where you can enable the option of showing both a time zone and world clock in Google Calendar’s web version.
And while you can change the time zone completely if you’re moving across the country, you can easily change the time zone of a single calendar, perhaps one you share with someone in another country, or for your especially long vacation.
Imported Calendars Are a Forgetful Planner’s Dream
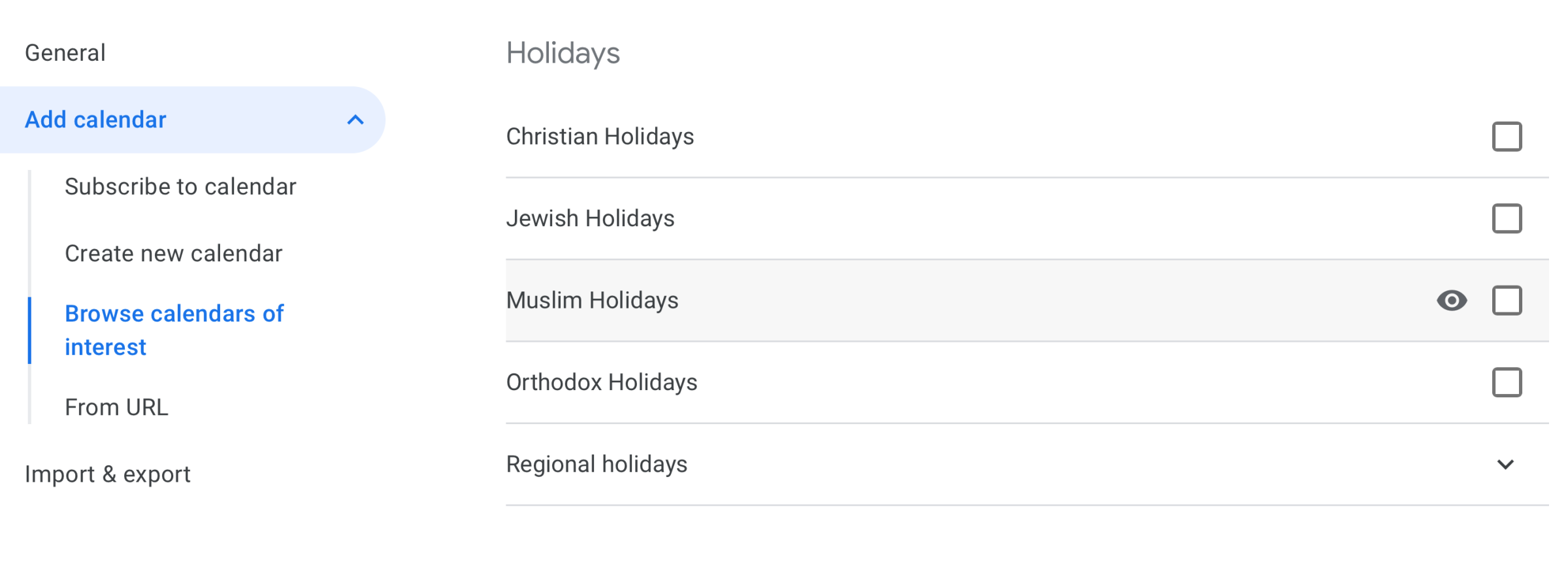
Always forgetting when Labor Day is like someone who doesn’t own a calendar? Same here, which is why Google’s list of “calendars of interest” is the perfect addition to your own stable of calendars. In the “Other Calendars” section, below your user-created calendars, you can subscribe, or import other calendars from around the web.
Google’s calendars of interest are primarily holiday and sports-related, and offers varying levels of help depending on the team you’re rooting for or your religious beliefs.
Pressed for Time? Learn Your Keyboard Shortcuts
Google’s keyboard shortcuts are lifesavers for those who hate dragging and dropping, clicking, or simply messing with the flow when you’re trying to optimize the time spent in (or out of) your calendar. Like text expansion, learning how to use shortcuts to add events, scroll through dates, get rid of appointments, or jump to today’s agenda can save you a few minutes each day, which adds up. Check out Google’s list of shortcuts when you’re ready to make the leap and ditch the mouse for a more refined way of calendar management.
More Must-Reads from TIME
- Inside Elon Musk’s War on Washington
- Meet the 2025 Women of the Year
- The Harsh Truth About Disability Inclusion
- Why Do More Young Adults Have Cancer?
- Colman Domingo Leads With Radical Love
- How to Get Better at Doing Things Alone
- Cecily Strong on Goober the Clown
- Column: The Rise of America’s Broligarchy
Write to Patrick Lucas Austin at patrick.austin@time.com