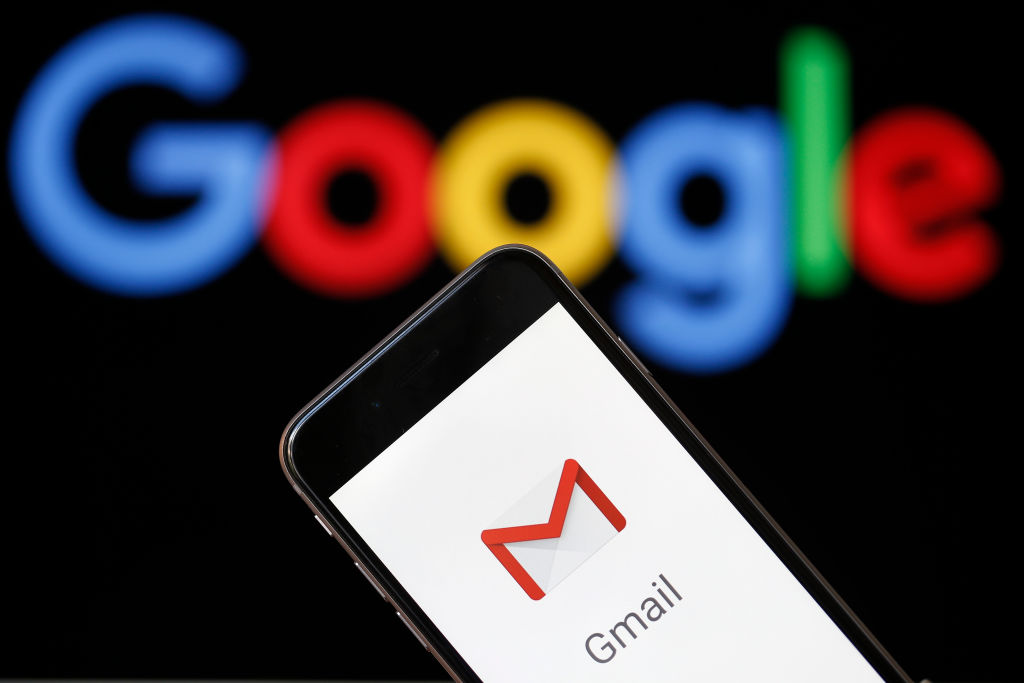
Summer usually means a vacation from your Gmail inbox. But all your unread emails aren’t going to get answered on their own (well, actually, they might — but I’ll get to that later). Over 281 billion emails were sent last year, according to Radicati, a tech marketing firm. And that number will only grow, hitting 330 billion in the next three years. That’s a lot of emails that will require our attention.
It’s not just the sheer number of emails that feels overwhelming — it’s the amount of time we spend looking at, responding to, and worrying over those emails. Nearly 80% of Americans are reading email on their smartphone, MIT Technology Review found, while the average American spends nearly 24 hours online every week. That’s almost an entire day of your life each week that you’re staring at your screens — and a lot of that is likely spent in your Gmail inbox.
Thankfully, there are ways to master your inbox before it masters you. Here are 10 Gmail tips and tricks to help you get control of your email.
Let Smart Compose help you respond more quickly
Gmail’s Smart Compose feature finishes your sentences for you. When you begin typing out an email, Gmail’s artificial intelligence algorithm will guess what you’re trying to say. By pressing the “tab” key, the suggestion will automatically populate the email. It’s like we’re finishing each other’s —
To turn on Smart Compose, go to → Settings → General, then toggle the “Smart Compose” button on. By simultaneously enabling “Personalization,” Google’s AI will tailor its composition suggestions to your preferences and habits. You can even provide feedback for Smart Compose so that this feature can learn your preferences and style. To do this, go to the “More Options” button at the bottom of your email toolbar next to the Trash Icon and select “Smart Compose Feedback.”
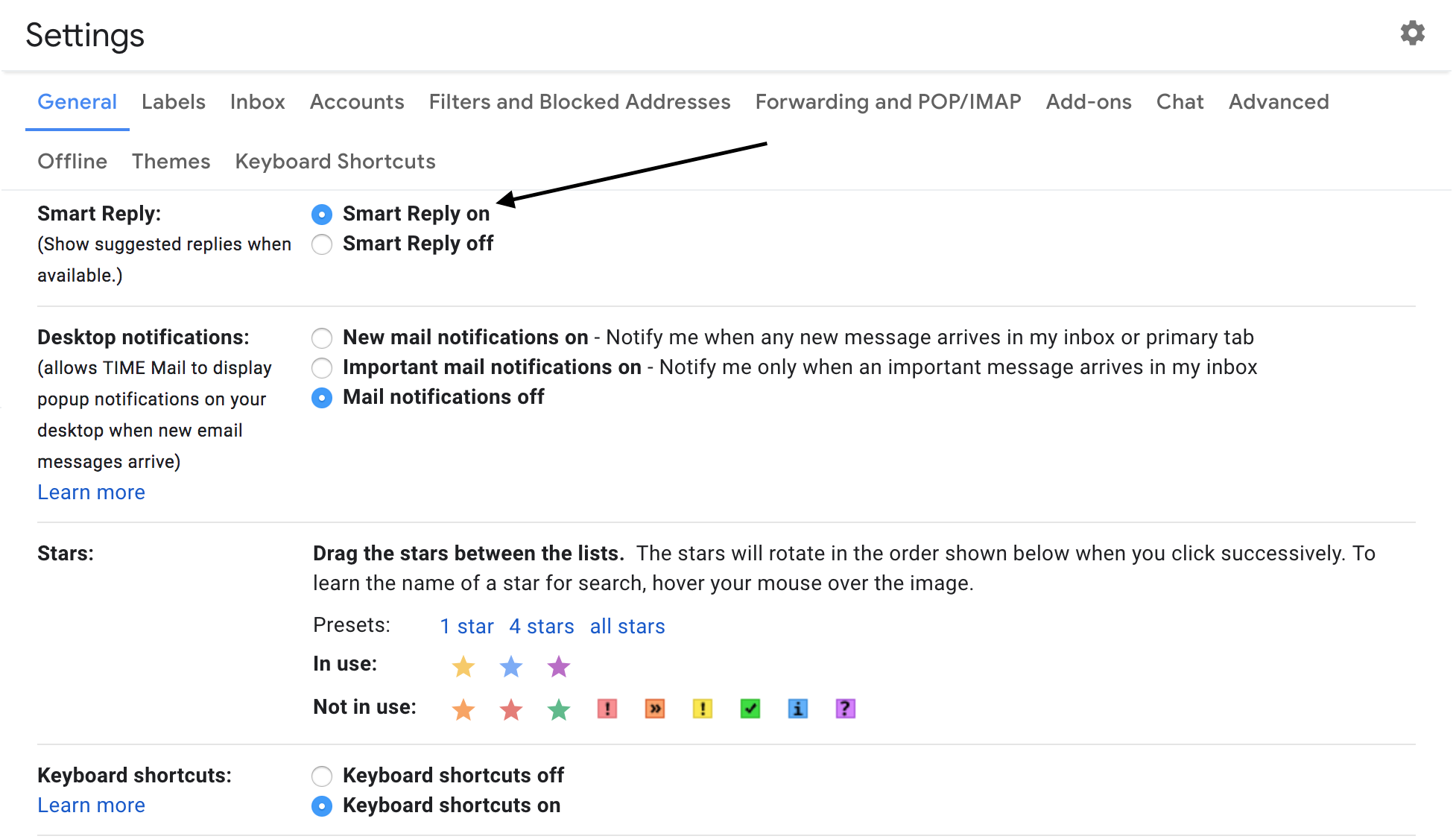
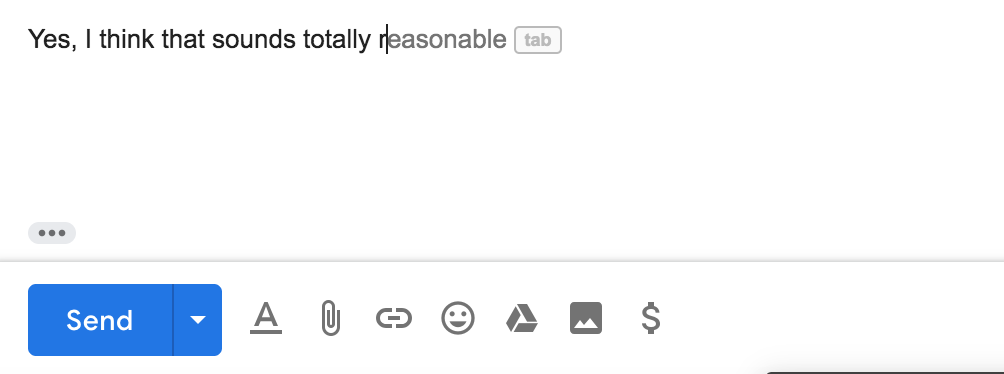
Schedule an email to send later
In charge of sending rejection emails at 8 p.m. but have to get home in time to watch The Bachelorette finale? Announcing a major development next week but heading on vacation with “no Wi-Fi?” With Gmail’s scheduling feature, you can decide when, exactly, an email gets sent. By clicking the little upward arrow next to “Send,” and selecting a time and date, you can stay on top of deadlines while still living your life.
When you’re finished with your email, click the down arrow at the bottom left of your new email next to the “Send” button. You will be prompted with “Schedule Send.” Click this option and pick a date and time to send the email. Once this is selected, click “Schedule Send” and the email will send by itself without you having to put down your glass of wine.
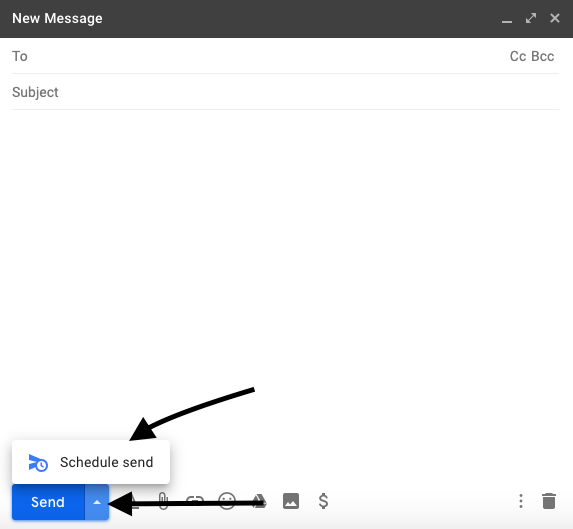
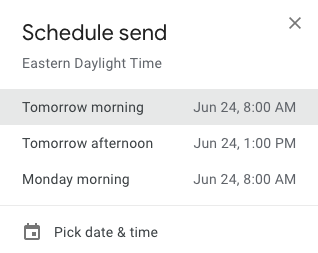
Cut (trackpad) corners with keyboard shortcuts
Gmail is chock full of keyboard shortcuts that can make it far easier to handle your inbox. Watch your email compose screen suddenly appear when you press the letter “C” on your keyboard, or automatically visit your drafts by clicking B+D. Gmail has dozens of customizable shortcuts that can make your life easier.
Go to → Settings → Advanced, and enable Keyboard Shortcuts. Now there should be a tab for keyboard shortcuts in the settings window where you can view and customize your options. You’ll need to make sure that keyboard shortcuts are also turned on in Settings → General → Keyboard Shortcuts.
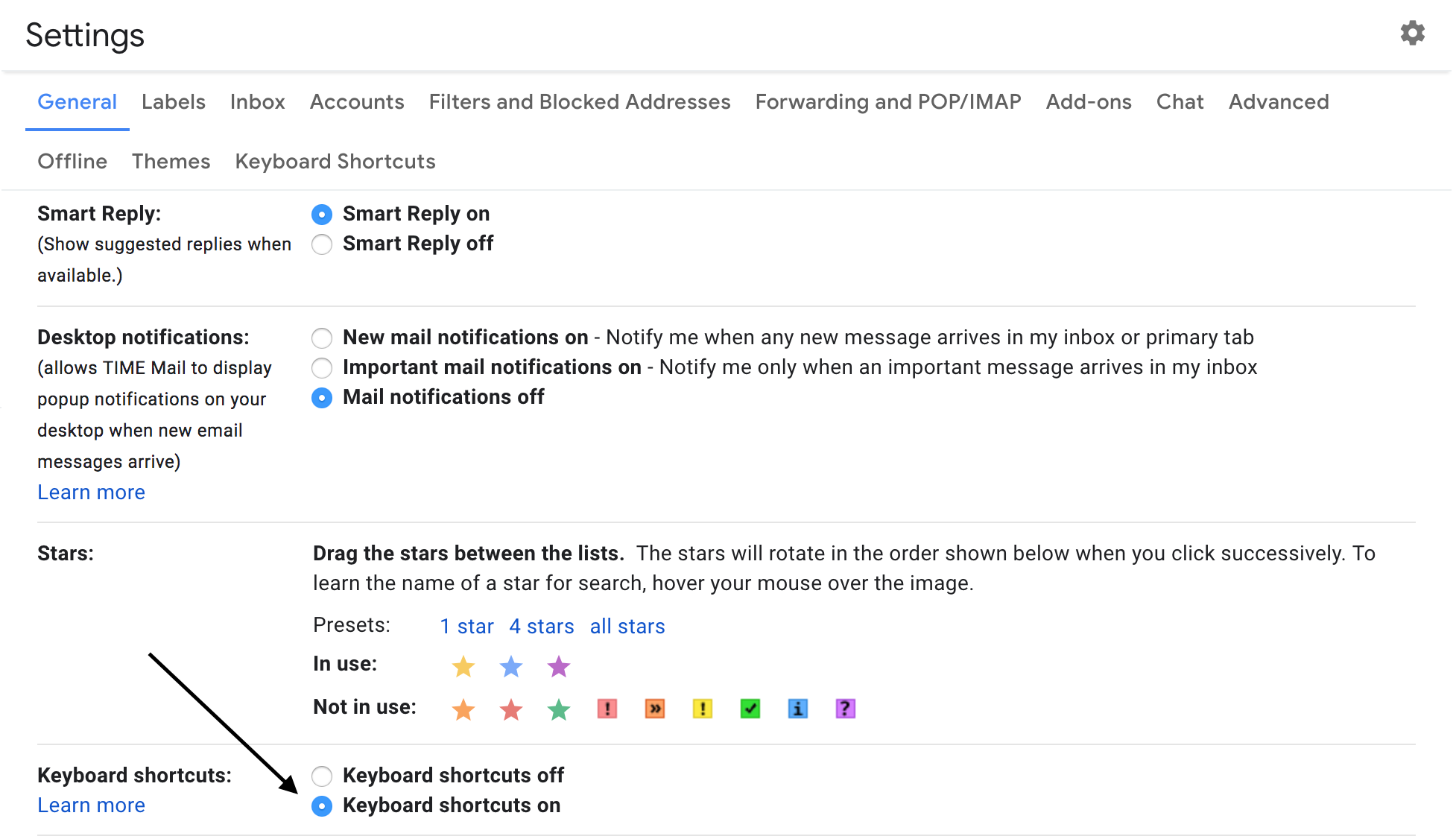
To see a full list of more Gmail options and shortcuts (including a whole bunch of options grouped by function), hold down Shift + /. A pane will pop up with a directory of shortcuts.

A few personal favorite Gmail keyboard shortcuts:
Shift + ! : Report as spam (emails you don’t like will *poof* from your inbox)
Shift + # : Delete (read above)
R: Reply (quickly respond, also prevents you from the embarrassing “reply all”)
U: Mark as unread (to come back to later, unless, of course, you have the snooze hack enabled)
C: Compose new email
A: Reply all (again, do not confuse this with “r”)
E: Archive a message
Pressing G + (I, D, S, or T) takes you to a variety of different inboxes, starred emails, or drafts, depending on which letter you press.
Un-send an email
The momentary panic that sets in when you write “Dear Kylie” instead of “Dear Kendall” on that work email is now and forever officially handled. Gmail now has the option to recall a sent message for up to 30 seconds after you’ve sent it.
To set this up, go to the Settings icon in the top right hand corner of your Gmail homepage, choose Settings → General, then toggle on “undo send.” You can decide how long you have before the option to call your email back from the dark internet chasm disappears. Nervous Nellies can opt for the 30-second option, while the Masochistic Marges can select five seconds.
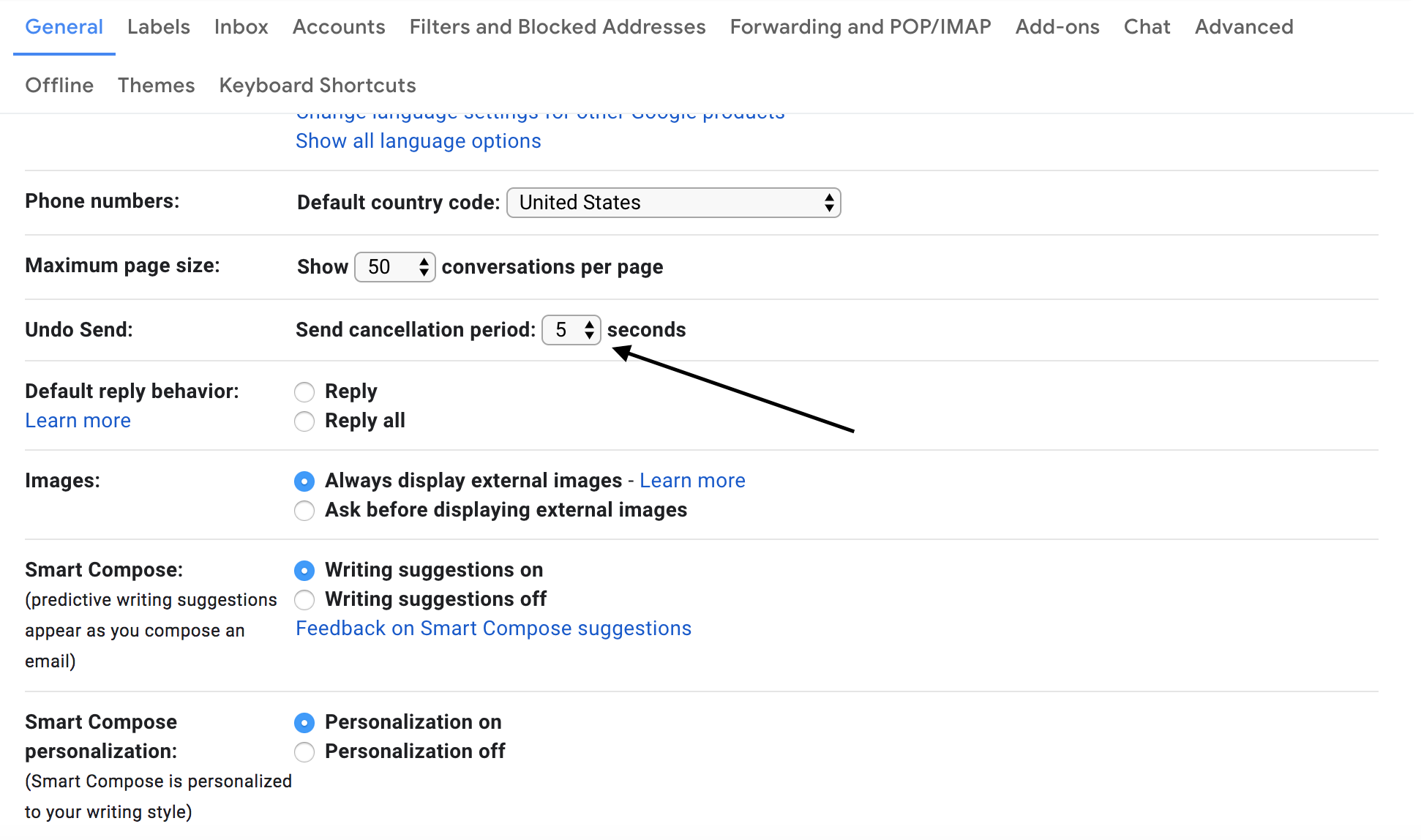
This email will self-destruct in 3, 2, 1…
Sending embarrassing photos of your dog in a tutu or confidential company information is always a little risky — so give Gmail’s self-destruct feature a try. Like the Snapchat of emails, these messages only stay in the recipient’s inbox for as long as you want them to. The email cannot be forwarded, copied, pasted, downloaded, or printed, and you can even revoke access from your own account before time’s up.
After you’ve composed your email, click the small clock with a lock icon on the bottom toolbar, and select the recipient and time frame.
That’s not secure enough, you say? This new feature also gives you the option to password protect the message, so the recipient also has to enter a computer generated password that they receive by text message before they can open it. Just click the option that says “SMS passcode” under “Require Passcode” and Gmail will send the recipient the passcode needed to access the email. (Note: Some corporate Gmail accounts don’t have this feature enabled. And if you want something that’s even more secure, try a security-minded messaging service like Signal.)
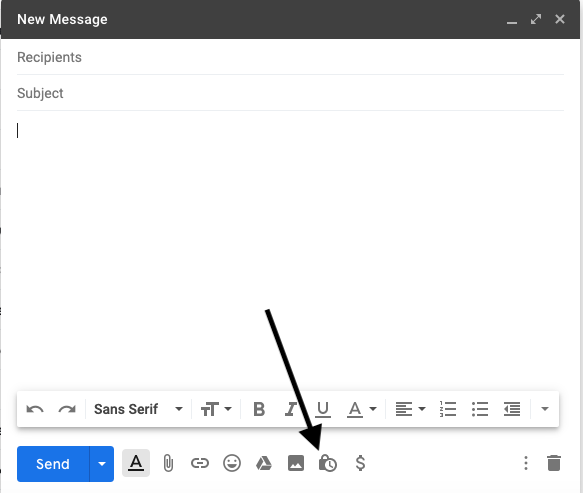
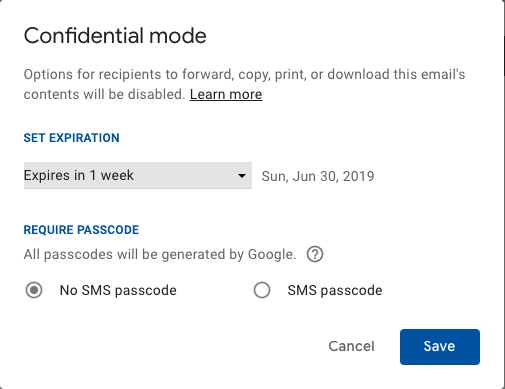
Can it
With Gmail’s Canned Responses, you can set up and quickly import pre-written responses into your emails. This feature is mostly for you business folk out there who send the same email over and over again to different people. It’s the newer, lazier copy/paste, but without the anxiety of accidentally pasting the wrong name in your greeting. It even imports subject lines and any attachments that you saved with the template email. By labeling these canned responses, you’ll be able to find what you need quickly and effectively.
To turn on Canned Responses, go to Settings icon → Settings → General → enable Canned Responses (Templates).
After typing out the initial email, click the “More Options” icon next to the Trash icon in your Gmail toolbar, and select “Canned Responses.” From here, select “Save Draft as Template,” and then “Save draft as new template.” From here, it will ask you to name your template — let’s say I’m calling mine “Networking Template,” and I can now send this email whenever I need to. Just open a new email, select More Options → Canned Responses, and your template will appear. When you click on it, the new email will be populated with the saved template. Voila! Less typing, more canned responses.
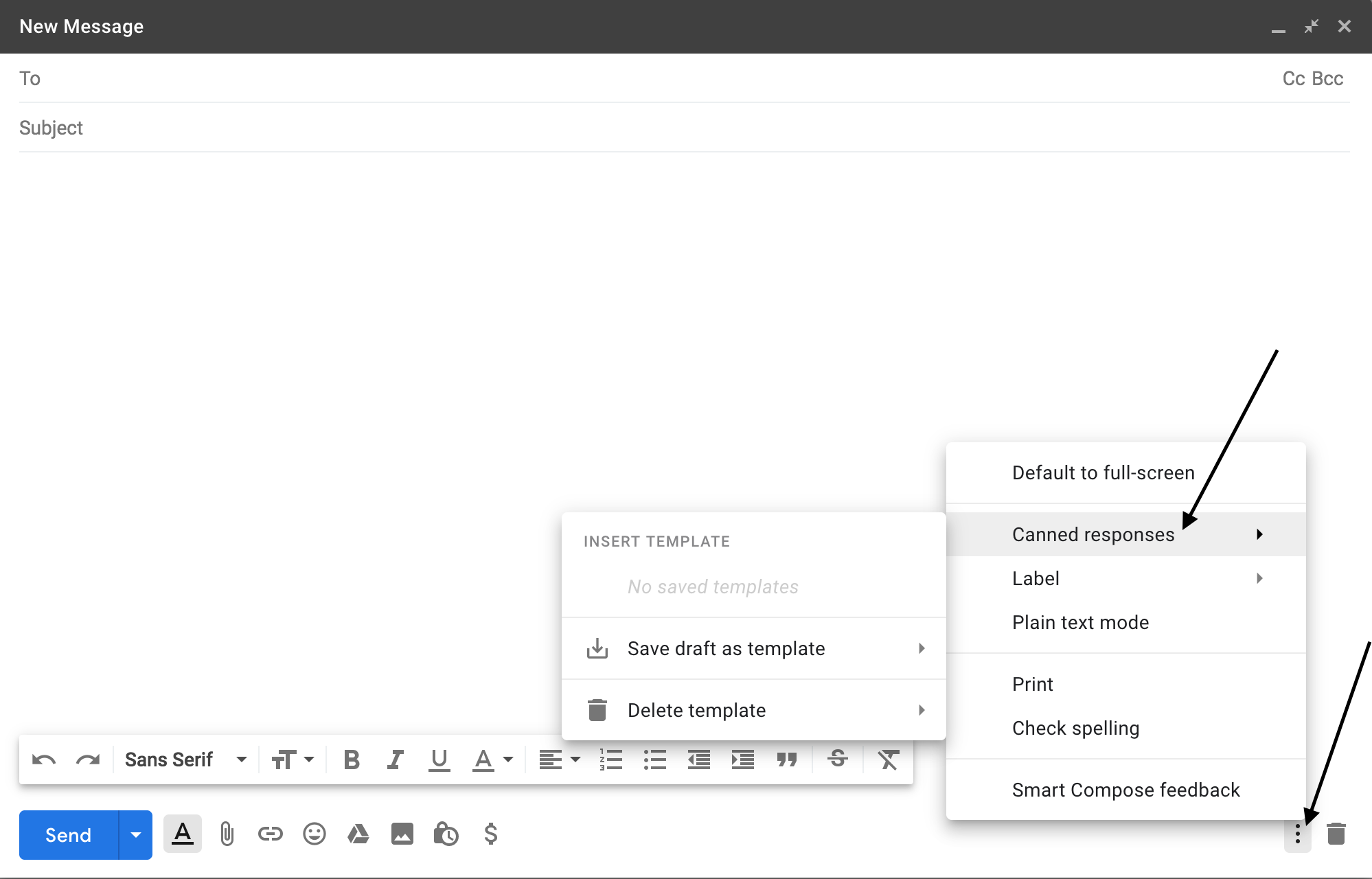
Put your Gmail on snooze
Getting a stressful email after work hours can really put a damper on your happy hour or family time. Activate Gmail’s “snooze” feature when you need a break from your inbox, and emails will reappear at your chosen time.
To snooze an email, hover over the message in your main Gmail screen, and click the clock icon to the far right. You can snooze the email for a day, a week, a month, heck, you can snooze for a year. The email will reappear in your inbox when you’re ready to respond. There’s also a designated label for these snoozed emails on the left side of your inbox just in case you need to find them sooner.
If that’s not enough for you to remember to respond to Grandma Jane’s email, try clicking and dragging the email from your Gmail inbox straight to your tasks tab on the righthand panel of your screen. The email reminder will appear there, with a link directly beneath it that takes you straight to the message in question. Integrating these emails into your To-Do list can be an effective way to remember to respond.
The personal assistant you didn’t know you needed
Instead of scrambling through your Gmail inbox to find which gate you’re flying out of or where you’re meeting your mom for brunch, use the payment and subscription feature to view and manage your flights, dinner reservations, subscriptions and more. It’s like suddenly getting a personal assistant that you don’t have to pay. This Gmail feature searches your inbox for any flight, hotel, concert, event or restaurant reservations you’ve made and neatly compiles them in once place. It even keeps track of past reservations and subscriptions that have already expired.
Go to the circle in the top right hand corner of your Gmail screen with your initial or personal photo in it. Click Google Accounts → Payment and Subscriptions. Select which option you want to view, whether it’s subscriptions, reservations or purchases you’ve made, so that you can view and track them.
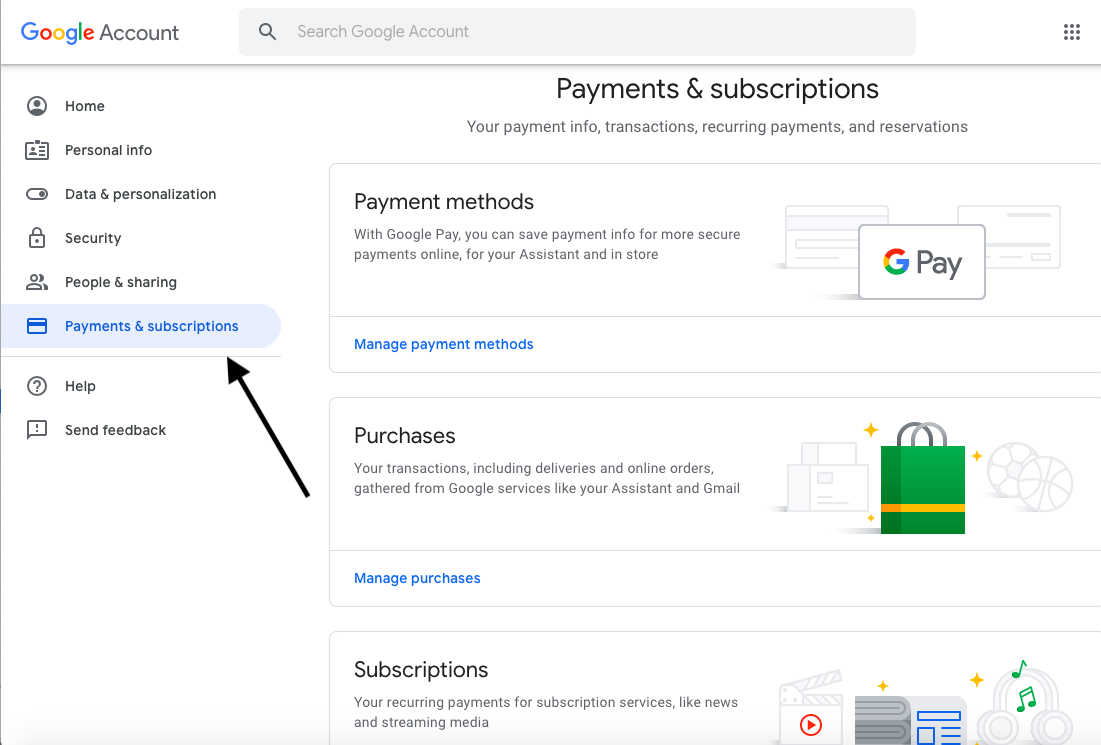
Put it on your tab
Gmail’s tabs update is like a free personal organizer, dividing your inbox between multiple different tabs, including Social emails (like Facebook, Twitter, and Instagram), Updates (Newsletters, etc.), Finance, and Promos. The beauty of this feature is that your brain doesn’t have to constantly switch tasks from news to work to Mom’s new tagged Facebook photos and back to work again. Instead, pick which inbox label you want to deal with, and go forth and conquer those unread messages. Your primary inbox will still contain all the most important messages to respond to, while the other inboxes take more of a back seat.
Go to the Settings icon → Configure Inbox and select which tabs you want to filter messages coming into your Gmail inbox. You can choose as many as five different filters.
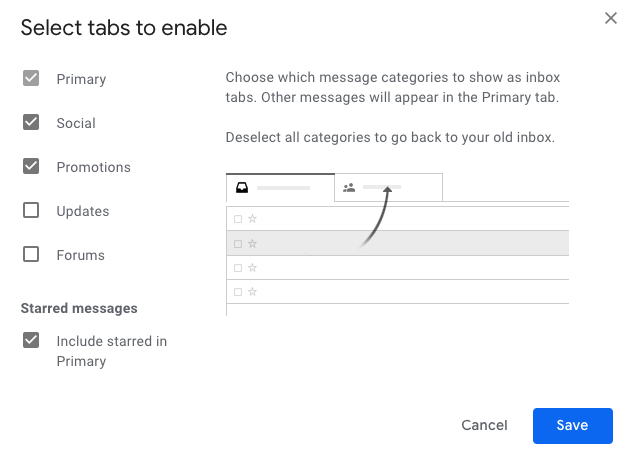
Never break the chain
If you want to copy a colleague on an email chain in Gmail, simply type “+[their name]” into the body of the email itself, and select their email address. Now, this email will automatically loop them in to the conversation. Yes, you could also type in their email into the address field, but this way just kind of feels cooler.
More Must-Reads from TIME
- Breaking Down the 2024 Election Calendar
- How Nayib Bukele’s ‘Iron Fist’ Has Transformed El Salvador
- What if Ultra-Processed Foods Aren’t as Bad as You Think?
- How Ukraine Beat Russia in the Battle of the Black Sea
- Long COVID Looks Different in Kids
- How Project 2025 Would Jeopardize Americans’ Health
- What a $129 Frying Pan Says About America’s Eating Habits
- The 32 Most Anticipated Books of Fall 2024
Contact us at letters@time.com