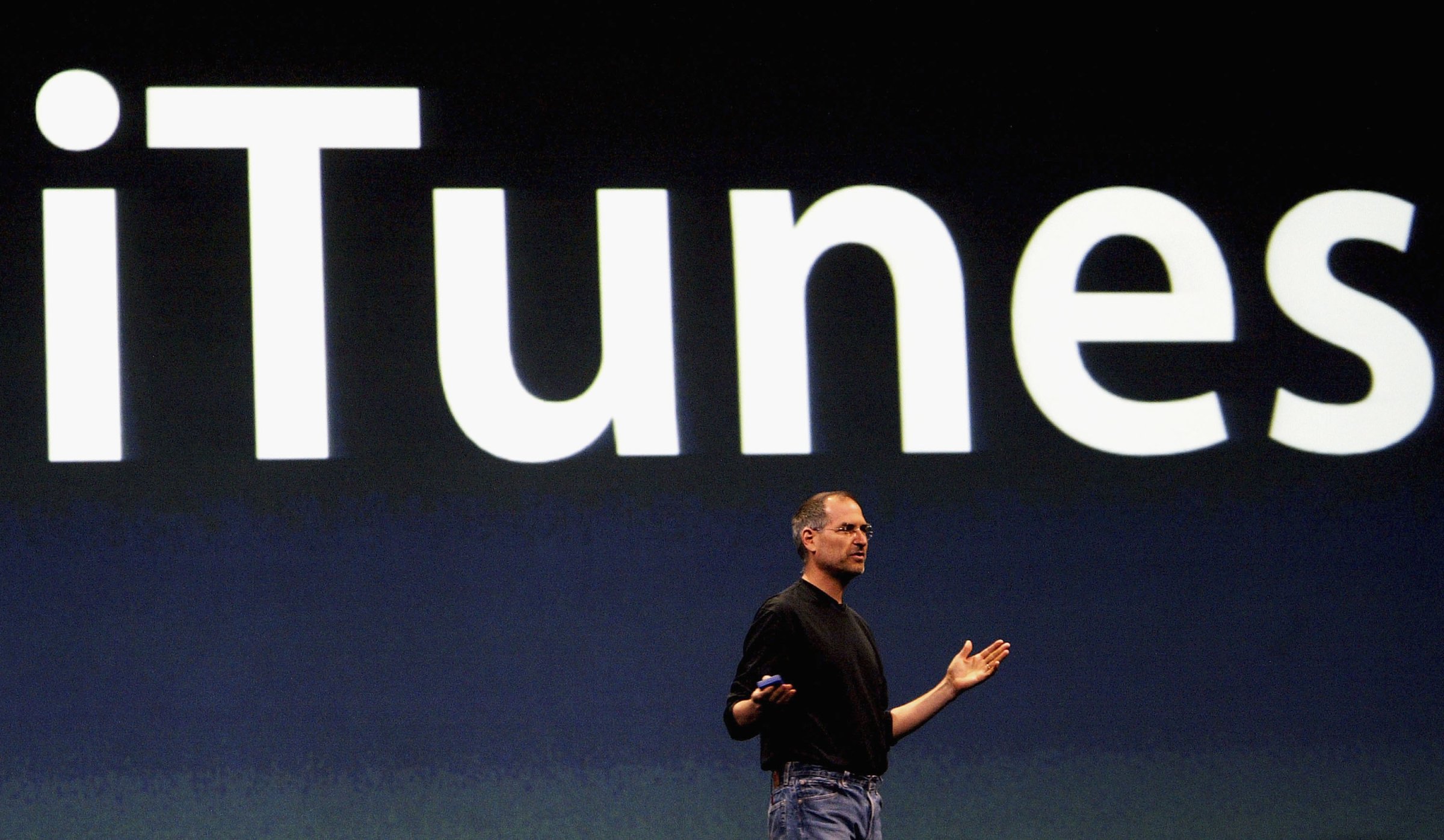
Like a gas tanker sliding down an icy highway into rush hour traffic, opening up iTunes can sometimes be a slow motion disaster for your computer.
It typically begins innocently enough. Perhaps you opened an audio file on your desktop, plugged your iPhone in for a quick charge, or clicked on an App Store link on the Internet. Some 10 minutes later after your dock is done bouncing, your Genius playlists are all updated, and your album art all synced.
It doesn’t have to be this way. Follow these four steps to stop the madness that is the iTunes launch sequence.
Stop Syncing Automatically
If iTunes launches whenever you plug your iPhone or iPad into your computer for a simple battery boost, the software is configured for automatic syncing. To turn this off, click on “iTunes” in the menu bar, then “Preferences.” This opens up the program’s preference panel. Click on “Devices” and check the box next to “Prevent iPods, iPhones, and iPads from syncing automatically.”
Just keep in mind that doing this means your device won’t back up automatically when you connect it to your computer. Setting your iPhone or iPad up with iCloud Backup is a great workaround for this.
Break the Links to the Web
If you’re a dedicated Mac user, there’s one Safari quirk so annoying it may drive you to switch browsers. If you come across a link to an App Store download while using Safari, the browser automatically launches iTunes so you can download it.
The problem is, people haven’t used iTunes to download apps since 2007, so it’s a massive waste of time. Disable this legacy quirk with NoMoreiTunes, a Safari browser extension that throws the brakes on this crazy train before it leaves the station.
Disable Automatic Downloads
Apple keeps a record of all your purchased songs, movies and apps, so there’s really no reason to keep it all on your computer. They’ll clog up your storage, slow down your download speeds, and make iTunes stall as you frantically try to quit it. Instead, just download your media when you want it.
In iTunes preference panel, click on the “Store” icon at the top of the page. Then uncheck the boxes for the files you don’t use on your computer — like Apps, which only run on iOS devices anyway. If you haven’t joined the streaming revolution and still listen to your own music files, keep that box checked. But even movies and television shows are better off in the cloud than on your hard drive. If you do want to store your video locally, don’t select the “Download high-quality SD videos” button, unless you have a really old iPod that you use to watch the files with.
Likewise, deselect “Automatically download album artwork” and “Share details about your library with Apple.” These are two functions that start hogging your computer’s resources as soon as iTunes opens.
Turn off Genius
Another vestige of the time before streaming, Apple’s Genius feature was the company’s answer to Pandora. It analyzed the music files you owned and stored in iTunes and made playlists based on genres and musical characteristics. It also hogs your Mac’s memory and works up your processor for no very good reason. You can disable Genius by clicking on “Store” from the menu and selecting “Turn Genius Off.”
However, it’s possible that you only see “Update Genius” instead. If that’s the case, you’re stuck with Genius on, because you’re either an Apple Music subscriber, iTunes Match user, or both. And even though you don’t use Genius, Apple won’t let you turn it off. More proof that iTunes is in dire need of an update.
More Must-Reads from TIME
- Cybersecurity Experts Are Sounding the Alarm on DOGE
- Meet the 2025 Women of the Year
- The Harsh Truth About Disability Inclusion
- Why Do More Young Adults Have Cancer?
- Colman Domingo Leads With Radical Love
- How to Get Better at Doing Things Alone
- Michelle Zauner Stares Down the Darkness
Contact us at letters@time.com