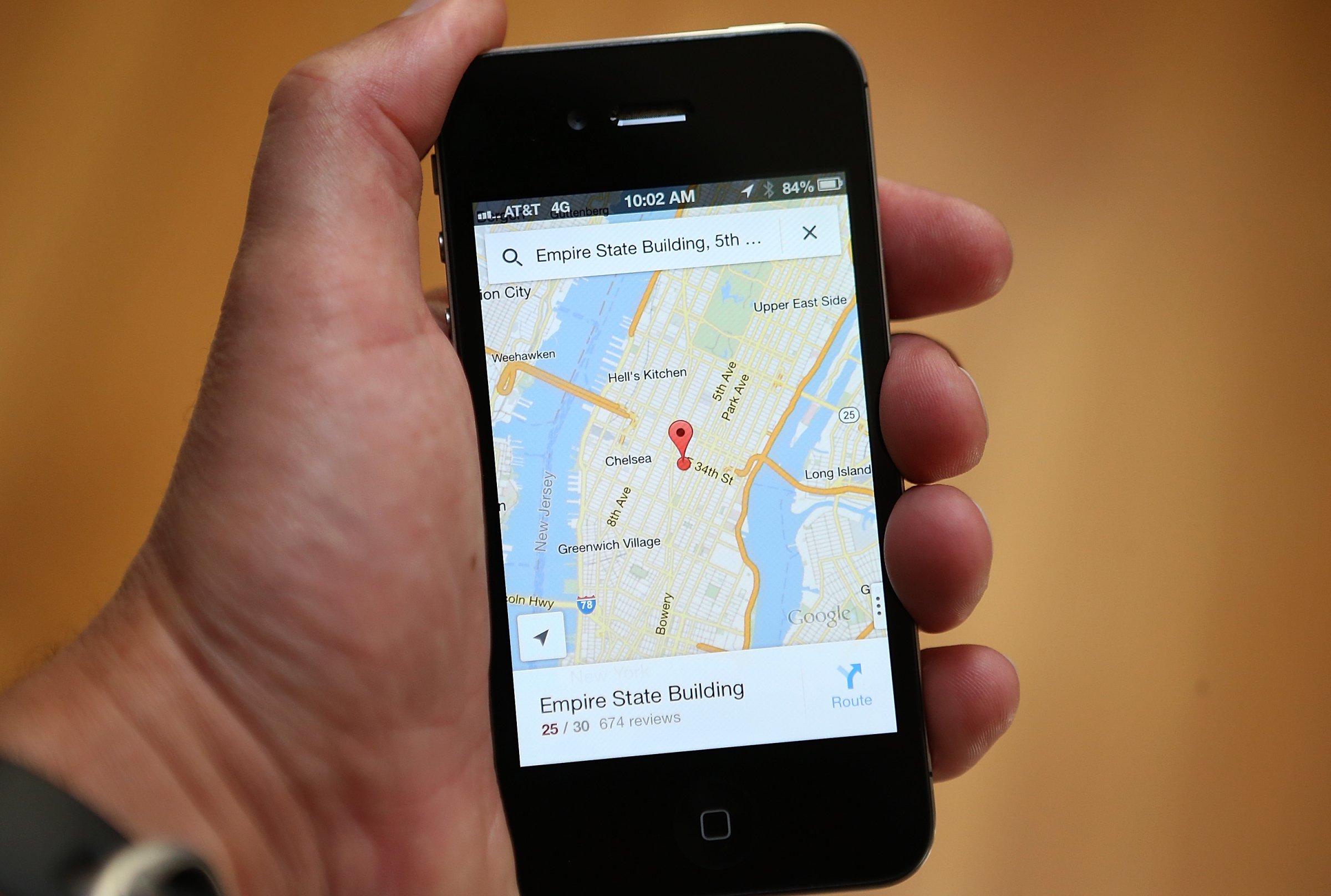
We’ve all been there before. No, not lost on the road trying to figure out where you are, but rather seated at your computer, looking at driving directions, and wondering how to transfer the maps into an easy-to-use format.
Back in the early days of the web, printing out turn-by-turn directions was the best way to bring your route along for a ride. But that format is hardly user-friendly. Today, with GPS-enabled smartphones, navigating via a mapping app is the way to go. But constantly relying on a smartphone’s turn-by-turn navigation feature can drain the battery and eat into your data plan, potentially costing you big bucks if you go over your monthly limit.
An easy workaround is to send driving directions to your phone from your desktop computer before you hit the road. Here’s how to do it with each of the the major mapping services.
Google Maps
Surprisingly, sending Google Maps to a phone was much more difficult than anticipated. It made me wonder (several times) if I was doing it wrong, which is not a feeling that well-designed tech should impart.
But unsurprisingly, the first step in porting Google Maps from the desktop browser to a mobile phone is downloading the Google Maps smartphone app. Once it’s installed, whether you’re on iOS or Android, the first thing you’ll want to do is log into the app. Next, navigate to the app’s settings by tapping on the “hamburger” button (it looks like three stacked lines) at the top-left of the screen. Scroll down to “notifications” and make sure “sent from desktop maps” is activated. This is the deeply buried setting that lets users transfer directions from their desktop to their phones.
After that, when using the Google Maps website, a “send to your phone” button should appear. But here’s the frustrating part: this option only appears when you click on your starting point or destination. There is no “send to your phone” option for the driving directions themselves. To send these along to your phone, you need to click on Google’s “share” button (which looks like a sideways “V”), copy the URL, and email it to the phone — hardly an intuitive solution.
Ever clever, Google does offer a way to send directions through the Google.com search bar. According to a Google+ post, simply typing “send directions” into the search box on your computer should springboard a quick way to send a route to your phone. But neither I nor two other people (one an ardent, knowledgable Android user) could make it work, despite multiple attempts. But give it a try, because your mileage may vary — which is a terrible policy when it comes to mapping and directions. Still, it’s worth a Google.
Apple Maps
While the Apple Maps desktop application may not be very widely used, the Maps iOS app that comes preloaded in iPhones is used by most people with an Apple phone or tablet. And while Apple’s mapping effort was first knocked for its lack of polish and excess of inaccuracies, the service has since improved.
In typical Apple style, connecting the Apple Maps desktop app to the iOS maps app “just works.” After plugging your starting and ending points into the app and picking a route, you only need to click on the “share” button next to the search bar to send the directions to your phone. The “share” menu that pops up includes options for your iPhone and iPad.
So, two clicks and — whoosh — you’re on your way. However, if you’re in the .01% of people who uses a Mac with an Android phone, you’ll need to send your directions using the Apple Mail share option. And you can send routes to friends using share links for the Messages app, as well as social networks like Twitter and Facebook.
Windows/Bing Maps
When it comes to Microsoft’s mapping services, there’s a fork in the road worth noting. Windows Maps is the app on the Windows operating system, while Bing Maps is the website run by Microsoft that anyone can use, regardless of their operating system.
In Windows Maps, simply enter your starting and ending points into the field. Once the route is delivered, tap on it (there may be multiple options, so that step is vital), and below the elapsed trip time you’ll see two buttons—one is a printer, and the other is Microsoft’s share button (a circular icon with connecting three dots). Clicking or tapping on the share button opens an array of sharing options from the right side of the screen. Here, you can share using any number of Windows-linked apps services. Your best bet is to email or message the directions to yourself.
On Bing Maps, the layout is different, but the share icon is the same. Begin by clicking on “directions” in the row at the top of the screen. Then plug your starting point and destination into the website. And once the route forms, click on “share.” This opens up a dialogue box that has a web link in it. As for actually getting that link onto your phone, unfortunately Microsoft leaves that to you.
MapQuest
Admittedly, I pulled up MapQuest for a punchline on this story, but the joke’s on all of us. MapQuest is, by far, the easiest way to get maps from your desktop to your phone. After plugging in your starting and ending points on the seemingly-ancient mapping service’s website (which, should be noted, looks stunningly modern), there’s a share button on the right-hand side, just below the compass. Click on that, and you get the option to send the route to a mobile phone number, an email address, as well as to Facebook or Twitter. And, for good measure, it provides a short-link for your copying and pasting purposes.
Sending the directions via mobile number promptly pops a message over to your phone with that very same web link. Opening it launches MapQuest in the smartphone’s web browser. From there, you get another couple of options: Either load the directions within the browser, or open it in the MapQuest app (MapQuest has an app — who knew!?).
The browser-based directions, while sporting the same refreshed design, are reminiscent of the days of printing out driving directions, minus that one step that always got split by the bottom of one sheet of paper and the top of another. But the MapQuest mobile app is a whole new experience, and with traffic and audible turn-by-turn directions, it’s as good as any other GPS-app out there. It may even be better, when you factor in its simplicity and “layers” feature, which can show you where to get coffee, gas, or parking in a couple taps.
More Must-Reads From TIME
- The 100 Most Influential People of 2024
- Coco Gauff Is Playing for Herself Now
- Scenes From Pro-Palestinian Encampments Across U.S. Universities
- 6 Compliments That Land Every Time
- If You're Dating Right Now , You're Brave: Column
- The AI That Could Heal a Divided Internet
- Fallout Is a Brilliant Model for the Future of Video Game Adaptations
- Want Weekly Recs on What to Watch, Read, and More? Sign Up for Worth Your Time
Contact us at letters@time.com