
There’s one New Year’s resolution that lingers year after year: getting in shape. That could be one reason Fitbit’s app skyrocketed to the top of Apple’s App Store on Christmas Day.
Although Fitbit’s wristbands are already intuitive, there are a few customization options and tricks that make the experience simpler and more useful. Here’s a look at how to get the most out of your new Fitbit, whether you have a Charge, Charge HR, Flex or Surge.
Connect Your Fitbit to Third Party Apps
Fitbit’s app allows you to get a deeper look at the statistics you see displayed on the band throughout the day, such as the number of steps taken, your heart rate, how many calories you’ve burned, and so on. However, you can connect your Fitbit to other health and fitness apps to get an even more detailed look at your daily habits. Fitbit’s products are currently compatible with more than 30 apps including Strava, MyFitnessPal, RunKeeper and FitStar Yoga. This means that if you’re already used to tracking your goals with one of these apps, or if these apps offer a feature that Fitbit doesn’t, you’ll still get credit for any activity logged in these apps within Fitbit. The instructions for how to connect these apps to Fitbit varies depending on the app, but the company provides a general setup guide here.
Edit Your Dashboard
If you only really care about tracking you activity and don’t keep up with logging your daily meals, you may not want to see that metric in your dashboard. You can clean up your dashboard to get rid of topics you don’t pay attention to by pressing the Edit button in the top left corner of the screen. From there, simply tap the circle next to the metric you’d like to eliminate to erase it from your dashboard.
Toggle the ‘Dominant Hand’ Setting
Messing with the “Dominant Hand” option in the settings menu can help address issues relating how accurate your Fitbit’s step tracking capabilities are. This allows you to adjust how sensitive your Fitbit is to movement. You might want to try switching this to “Dominant” to reduce the risk of over-counting steps, but if you think your Fitbit isn’t tracking enough steps, toggle it to “Non-dominant.” Tap on your connected device in the Fitbit app’s dashboard and then tap “Wrist” to adjust this setting.
Set a Custom Heart Rate Zone During Workouts
Fitbit’s activity trackers capable of measuring your heart rate, such as the Charge HR and Surge, come with preset heart rate zones. These zones provide a beat per minute range based on how hard you’re working. The cardio zone, for example, is the medium to high intensity exercise zone in which you’re pushing yourself but not straining. Fitbit’s app allows you to create your own heart rate zone with limits of your choosing, which can be helpful if you’re working toward a specific target.
See the Time Without Pressing Your Fitbit’s Button
If you’re in the middle of an intense workout and you need to see what time it is, you may not want to pause your activity to wake up your wristband. With the Fitbit Charge, Charge HR, or Surge, you can view the time by simply turning your wrist toward you with a feature called Quick View. Navigate to Settings > Devices in your Fitbit app’s dashboard to turn on this functionality.
Charge Your Fitbit While You’re in the Shower
When you wear your Fitbit all day to monitor your movement but also want to use it for sleep tracking, it can be difficult to find an ideal time to charge it. This is why plugging it in while you’re in the shower could make the most sense, especially since Fitbit doesn’t recommend wearing its wristbands there. The Fitbit Charge, Charge HR and Surge take between one and two hours to fully charge, while the Flex can take up to three hours. If you typically take a 20-30 minute shower, that means you’ll likely be able to give your Fitbit refill a decent chunk of your wristband’s battery depending on the model.
Customize Which Metrics You See First on Your Fitbit’s Screen
You can cycle through various metrics on your Fitbit by pressing the button along the side of the wristband’s screen or by swiping the Surge’s touch screen. However, you might care more about how many steps you’ve taken than how many calories you’ve burned. You can change the order in which the metrics appear on your Fitbit by tapping your device in the dashboard and choosing the “Customize Display” option. From there, just drag and drop the statistics until they’re in the right order.
See Calls and Notifications From Your Smartphone
If you’re using a Charge, Charge HR or Surge, you can view incoming notifications from your phone on your wrist. To set this up, just open the Fitbit app, tap the wristband synched with your phone, and choose the “Notifications” option. The types of notifications you can see on your Fitbit may depend on which model you have.
11 Amazing Features of the Apple Watch













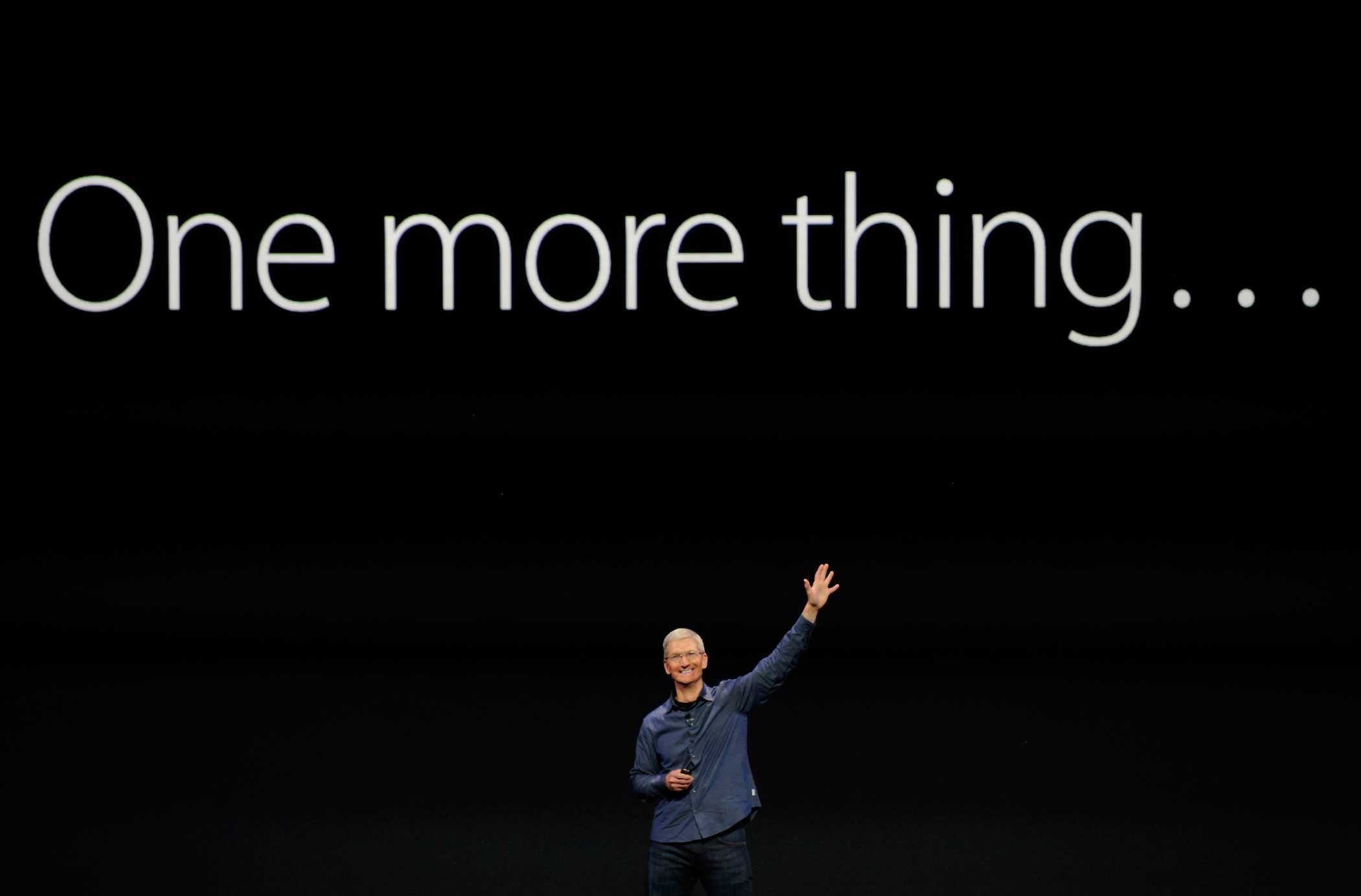

More Must-Reads From TIME
- The 100 Most Influential People of 2024
- How Far Trump Would Go
- Scenes From Pro-Palestinian Encampments Across U.S. Universities
- Saving Seconds Is Better Than Hours
- Why Your Breakfast Should Start with a Vegetable
- 6 Compliments That Land Every Time
- Welcome to the Golden Age of Ryan Gosling
- Want Weekly Recs on What to Watch, Read, and More? Sign Up for Worth Your Time
Contact us at letters@time.com