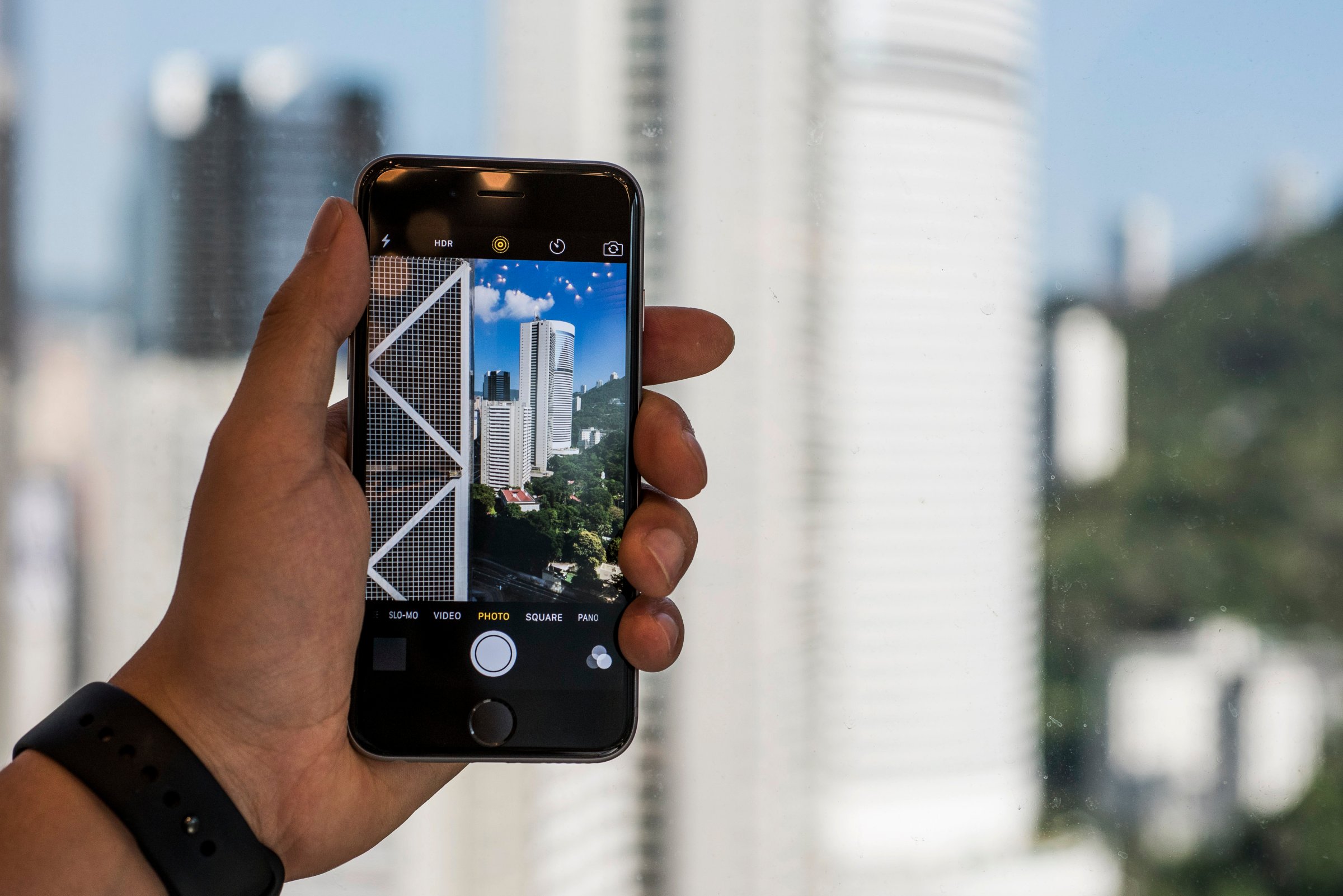
Apple’s iPhone is an incredibly popular smartphone — in fact, the odds are decent that you’re reading this story on one right now. But beyond using it as a telephone or a portable Internet device, it’s also a extremely well-loved camera. According to Flickr, around one-third of all images uploaded to its site in 2015 came from an iPhone. And of the 20 top cameras used with the service in last year, eight of them were a version of the Apple handheld.
While it’s easy to use with a selfie mode and point-and-click capabilities, the iPhone’s camera also can be complex, yielding rich color and great detail. To get the best shots, you need to know how to use it right.
Try these tips to get the most out of your iPhone’s camera:
1. Accessorize your shooter
Just as cameras — with lenses, film types, tripods, and bags — were made better by accessories, so too is the iPhone. If you want to go all-out, Apple’s Photography Kit for iPhone bundles up several worthwhile accessories in one $199 package. Sporting add-ons like a Manfrotto tripod, MeFOTO tripod adapter, and an Incase carrying case, it has everything you need to get the big picture.
And of course when you think of iPhone accessories, cases also spring to mind. The $69-and-up Moment Case works well to protect your iPhone, but it’s also better for the camera, adding some great photo-specific features like a dedicated shutter button and a neck strap, while giving your phone a chunky, rubberized grip that makes it feel more like a camera and less like a delicate touchscreen gadget.
2. View it through another lens
The Moment Case is great, but it’s even better paired with Moment Lenses, which are great image-enhancers that come in both telephoto and wide-angle varieties for $99 each. Lower priced but also eye-popping, Olloclip turns out excellent lenses for the iPhone, offering a range of styles like 4-in-1 and pro-level macro lenses at price points starting at $29.
Olloclip’s active lens is included in the Apple Photography Kit. These masterfully-crafted pieces of glass work much like lens kits do on full-sized cameras, providing added depth and field of vision to help your iPhone photos get all the ‘likes’ they deserve on social media.
3. Take remote control of your camera
Sometimes tapping on that little circle at the bottom of the Camera app can be a challenge. Luckily there are several options for remote shutter control on the iPhone. First, if you have an Apple Watch, you’re already wearing a remote on your wrist. Just open the Camera app on your watch, and not only can you trigger the camera’s shutter on your iPhone, but you can catch a tiny peek at the image your camera is about to gobble up.
But if you don’t want to go all out on a connected timepiece, the $25 HISY Bluetooth Camera Remote can also let you snap a photo from a distance. The small, checker-sized camera button is also included in Apple’s Photography Kit.
You don’t even need to buy more gear for this remote-snapping capability. If you have a pair of Apple earbuds handy, just plug them into the 3.5mm slot on the iPhone and press the ‘+’ button on the in-line remote — that triggers the shutter too. And if all else fails, just press the volume-up button on your iPhone, which is a lot easier than tapping on the screen in general.
4. Stands deliver
As important as lenses are for pulling together sharp photos, stabilizing stands and tripods are another kind of accessory to keep your eye on. While it’s got an odd shape and a funny name, Gekkopod can grab onto both your phone and a wall, tree limb or pole to help score that unexpected shot. At $20, it’s not very expensive, but don’t forget to get the $5 iPhone mount to complete the kit.
5. Launch the Camera app fast
The iPhone may be loved for the 1.5 million apps available on iOS, but for most photographers, the default Camera app is the only one they need. But to get the most out of it, you have to know how to unlock its various features. For instance, to get your shot before it disappears, try launching the app from the lock screen. Upon waking the iPhone, at the bottom righthand corner of the lock screen you’ll find a camera icon. Slide it up, and in an instant, you’re ready to capture the moment.
5. Master light and movement
Once the Camera app is loaded, you’ll see a bar of options above and below the viewfinder. The top options let users toggle the flash, HDR, Live Photo (on an iPhone 6s or newer), the timer and front-facing camera. The front-facing camera and timer are self explanatory, but the rest warrant attention. Because the iPhone handles low-light well, using the flash isn’t all that necessary — most photographers turn it off.
Meanwhile, HDR attempts to provide images that are truer to what the eye sees. It does this by taking three photos—low, medium, and high contrast—and blending them together into one final image. While HDR is a great choice for stationary images with interesting lighting, it is a poor choice for things like action shots, because stitching three moving pictures together doesn’t work well.
Instead, Live Photos are great for images with movement, because that’s what the new format was designed to capture. Apple built Live Photos to capture the seconds before and after the camera’s shutter snaps, essentially making a miniature movie.
6. Tap the Camera app’s hidden features
There are two less apparent tools in the Camera app that can make a world of difference in your shots. The first, auto-focus adjustment, lets users set a focal point with the camera before taking a picture. This is important because the iPhone’s camera defaults to auto-focus, which means it will lock onto whatever the device thinks you’re taking a photo of — unless you tell it otherwise. To tell it to focus more closely or further out, just tap on the screen where you’d like the camera to lock on and snap away.
The second hidden feature is the auto-exposure adjustment. Similar to the auto-focus, you need to tap on the screen to bring up the feature. But then, swipe up or down to add or remove light from the image. Once the viewfinder shows the desired lighting, take your picture.
You can also lock both the auto-focus and auto-exposure by pressing and holding on the viewfinder until a yellow AE/AF Lock banner appears above the image. It will stay that way until you tap on the viewfinder again.
And don’t forget Burst Mode, especially when trying to photograph moving targets like animals or toddlers. To access this feature, just hold the shutter button down (instead of tapping on it), and the iPhone will rattle off a bunch of photos, snapping away until you lift your finger again.
7. Add on with more apps
Photography apps are among the most popular of all on the iPhone, and there are plenty of great apps to further unlock the camera’s features. VSCO is a free, expert-level app that is full of features, included shutter speed control and white balance locking. Enlighten is a great photo-editing app that has drawn rave reviews from critics and users alike. The $3.99 app has also been named as one of this year’s best by Apple. And a favorite among Instagram users is Afterlight, a $.99 app stuffed with 75 filters, 78 textures, and 128 different frames. If it doesn’t make your photos look good, nothing will.
More Must-Reads From TIME
- The 100 Most Influential People of 2024
- Coco Gauff Is Playing for Herself Now
- Scenes From Pro-Palestinian Encampments Across U.S. Universities
- 6 Compliments That Land Every Time
- If You're Dating Right Now , You're Brave: Column
- The AI That Could Heal a Divided Internet
- Fallout Is a Brilliant Model for the Future of Video Game Adaptations
- Want Weekly Recs on What to Watch, Read, and More? Sign Up for Worth Your Time
Contact us at letters@time.com