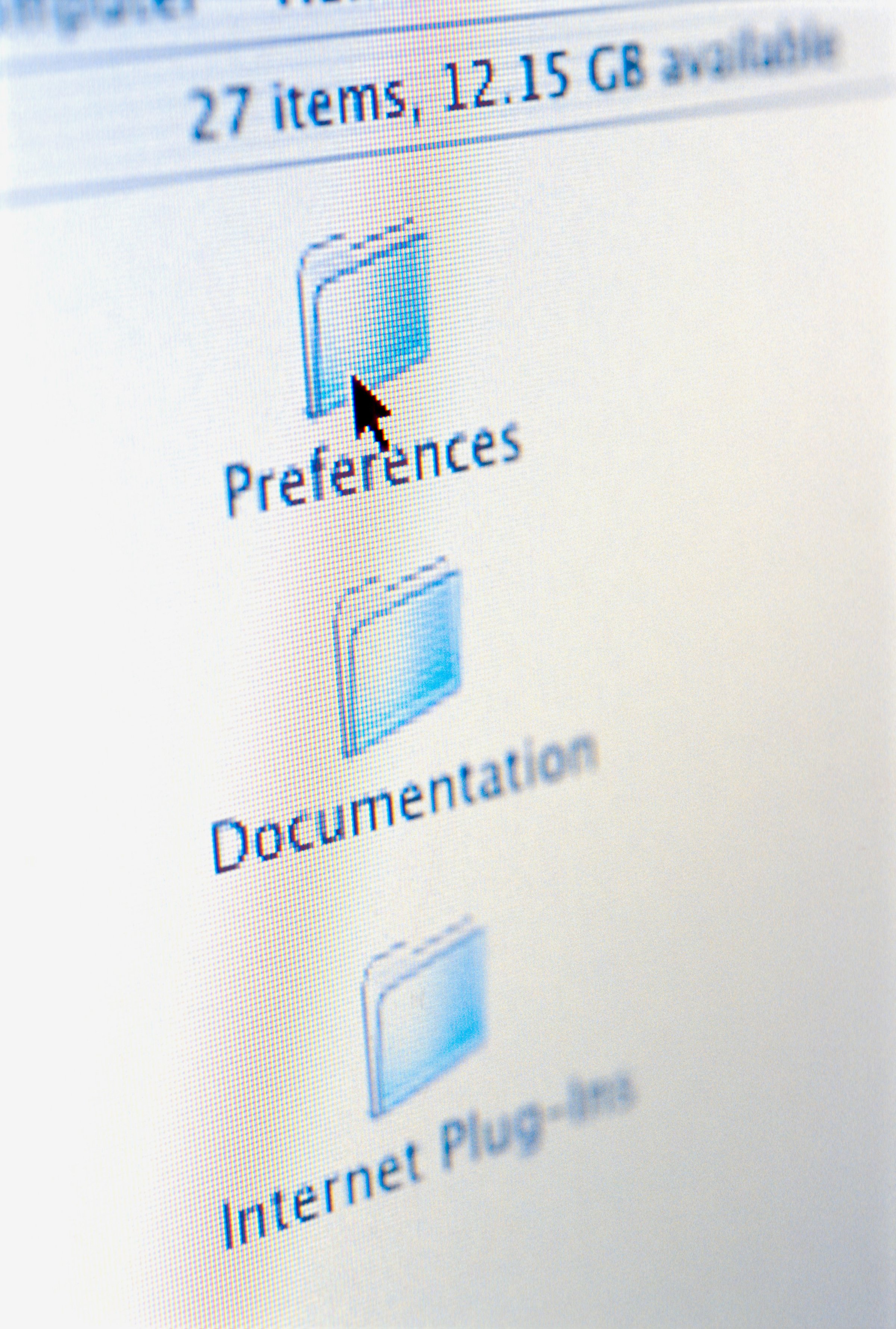
If you haven’t been organizing and discarding files as you go, it’s likely your hard drive is stuffed with downloads, unwanted photos, file copies and other digital dust bunnies. This can reveal itself in slower performance, that unsettling humming noise, and the Mac’s dreaded spinning wheel or Windows’ inverting hourglass.
You may even have, like me, taken advantage of the Mac’s awesome Migration Assistant to shift all your documents, files and settings from one Mac to another — only you now have duplicate Downloads and Documents folders in different destinations, causing bafflement every time a file is saved.
Deep cleaning your computer of unwanted files and streamlining your folder system can not only free up storage space, but improve your computer’s performance. From decluttering tips to apps that do your organizing for you, here’s how to spruce up your computer and make sure it stays that way.
1. Cleaning
Find duplicate files
You’d be surprised how much storage is used up by duplicate files, whether they’re files you saved twice to different locations or multiple downloads of the same file. If you buy music on iTunes, you may have a few gigabytes of duplicate songs from, say, buying a greatest-hits album that contains tracks you already own.
The easiest way to find those superfluous files is to download a third-party app that will scan your folders for duplicate content, then let you review the dupes to decide if the extras should be deleted.
Mac: Head to the App Store on your computer and search for “duplicate cleaner.” We like Duplicate Detective ($2.99), a simple app with a straightforward interface for hunting down duplicates. Duplicate Cleaner For iPhoto (free for a limited time) is an easy to use app for zapping double images, even if they’ve been edited.
If you fancy doing it manually, you can also click All My Files, order the files by sealecting Name from the drop down sorting icon, then scan for files that have the same name. However, this method is less effective if you’ve saved the same file under different names.
Windows: There are quite a few good options for free duplicate zappers for Windows, so we’ll skate over the manual method, and recommend Duplicate Cleaner (free) and DupeGuru (free), which comes in three versions: regular, a Music edition and a Pictures edition that can find duplicate songs and images even if the files are coded differently. For example, if you have the same music track at different bitrates, or if a picture has been resized or slightly edited, DupeGuru will flag it and let you decide which to keep.
Clear your system’s cache
The processes your computer runs through when you use files or programs creates tons of tiny, temporary files that help it retrieve the information you’re need faster. Clearing your computer of all these can often help speed up its performance.
Mac: Start with Disk Utility (Applications > Utilities), and hit First Aid > Repair to scan and patch up your hard drive. Next, search for “Mac cleaner” apps on the App Store, such as Dr. Cleaner, to clear your computer’s cache of temporary files from browsers and other programs. Dr. Cleaner found 12.89GB out of my meager 140GB storage that could be reclaimed, with 12.82GB coming from application-cached files. This app also gives you to option to clear your Downloads folder, but unless you have a clever structure in place to automatically save important downloads (see the final section for relevant tips), don’t check that box just yet.
Windows: For Windows 8, head to the Control Panel and find Disk Clean-up. If you’re on older versions of Windows, find it in System Tools. You can then start cleanup for temporary and system files that are no longer needed.
Clear the downloads folder of unnecessary files
The Downloads folder can be expunged of detritus such as PDFs of old plane tickets, GIFs and humorous cat pics from emails, torrent links to files you now have, .dmg (Mac) or .exe (Windows) installers of apps you now have, and so on.
Mac and Windows: Open the Downloads folder, and view its contents by file type, then go through each category and drag the unneeded files to the Trash (Mac) or Recycle Bin (Windows).
Leave the documents, photos, music and videos for now. They can be dealt with when you’re ready to start sorting the files you want to keep (see the next section).
Delete applications
Mac: You can delete unused programs by dragging them from the Applications folder into the Trash. This deletes most files associated with the app, such as data generated, but not preference files and support files. Preference files contain info about your settings in the app and are usually only a few kilobytes, while application support files can range from kilobytes to gigabytes when it comes to large media apps such as DVD Studio Pro or GarageBand.
To delete these, head to Finder, click on Macintosh HD (or Home) > Library > Application Support, where the files will be listed by app. You may even find some old files from apps you’d thought you were totally rid of. Dump them in the trash by dragging and dropping. Be careful in here: only delete files from apps you know you deleted, otherwise you may end up deleting crucial files from, say, Microsoft, which makes the Silverlight video plugin you probably use regardless of whether you have any Microsoft programs. Alternately, try out AppZapper, which lets you delete five apps and all their associated files for free; after that it costs $12.95.
Windows: Windows PCs have a pretty spiffy uninstall feature that removes everything associated with an app, so on all versions of Windows, head to Control Panel > Programs and Features, select a program and select uninstall.
Although some programs may leave behind settings info in the registry, a database of configuration settings, the data is minimal and Microsoft recommends not modifying the registry unless you really know what you’re doing.
Defrag? Still?
In the long-ago times of early 2000s computing, most of us incorporated disk defragmentation into our cleaning rituals. Disk fragmentation occurs as a file system loses its ability to keep related data together, causing the hard drive to work harder to bring up data related to current tasks, thus slowing down performance.
In general, Mac computers don’t need to be defragged, especially newer Mac laptops that have solid state drives (SSD), use a different method of maintaining data. Windows 8 automatically runs a disk defrag (now called disk optimization) on a weekly schedule.
If you want to hasten a defrag (or optimization), Windows support has the lowdown for Windows 8 computers as well as PCs running Windows 7 or older.
Zap spyware and trackers
It’s possible that in the course of your internet browsing, you acquired some trackers, spyware or even minor viruses (unless, of course, you have been using up-to-date security software). Even so, malware is an ever-evolving beast, so it’s a good idea to run a scan of your system with an anti-malware program such as Avira Free (Mac/PC), which scans for viruses, trojans, trackers and other malware.
Finishing touches
Mac: In Finder, if your Favorites column contains links to unused folders, delete them by right-clicking and selecting “Remove from Sidebar.” And don’t be afraid to remove applications from your Dock unless you really need daily access to them. Just close the app first, then hold on its icon in the Dock, and drag it to the Trash.
Windows: Minimize the number of programs that get to be in the Start Screen (Windows 8) or Start Menu (Windows 7) by right-clicking the unwanted app, and selecting “Unpin from Start Menu.”
2. Sorting
Now that we’ve cleaned things up a bit, we can get down to gathering all files of a type.
Merge duplicate folders
If you have two folders with the same name and they should really be the same folder — say, two “Invoices” folders squirreled away in different parent folders (or in my case, two of every important folder) — you can manually merge them.
Mac and Windows: Choose which folder will be the one you use henceforth, then select all the files from the other folder and drag or Copy/Cut+Paste into the desired folder. If files have the same name – either because you saved twice to different locations, or simply because you accidentally named different things the same – select to “Keep Both” and sort out the naming later.
Find a home for photos
First, identify where all your pictures might be – for example, the Downloads folder if you often download from email or Facebook; folders for imports from phones and digital cameras; or a cloud storage service such as Google+ or iCloud where they may have auto-synced from your smartphone.
If you use an iPhone and a Mac, assuming you’re on iOS 7 or newer, your photos will be synced to Photo Stream and viewable on iPhoto on the Mac.
If you use an iPhone and a Windows PC, Apple’s My Photo Stream automatically downloads the most recent photos to your PC, viewable in C:\Users[user name]PicturesiCloud PhotosMy Photo Stream. Make sure you have iCloud installed and that Photo Stream is turned on in Settings > iCloud > Photos.
If you use an Android phone, your photos may be auto-synced to your Google+ account (on the phone, open the Photos app > Settings > Auto-backup toggle), or you can import them via USB connection to a folder on your computer.
Mac and Windows: Next, create the master collection of photos. You may want to simply download all photos from, say, Photo Stream or Google+ to your computer, but with digital cameras allowing infinite shots of the same scenes, this can quickly fill up your hard drive.
Instead, consider purchasing an external hard drive specially for photos, then transferring photos from your phone and digital camera into the hard drive, followed by moving any other photos on hard drive folders into the external photos-only drive.
Alternately, a cloud storage service for your photos can be a handy means of ensuring a backup even if your devices are lost or damaged. Our list of the best photo-sharing (and storing) sites includes ThisLife, which pulls together pictures from your social media accounts, including Facebook and Instagram, and allows uploads from your hard drive too.
Move all your documents to the Documents folder
Sounds obvious, but I have docs floating on my Mac desktop, in my Users folder and in Downloads. Comb each folder for documents then move them to their rightful home via copy/cut and paste.
Move all songs to the Music folder and all video to the Movies/Videos folder
There are a finite number of file types you use on your computer, and both Macs and Windows PCs come with predefined folders for them: Documents, Movies (Videos in Windows), Music, Pictures. Sort each file type into its appropriate “master” folder, and further sort the files into sub-folders later.
Alternatively…
Sorting your files manually is simple, albeit potentially time-consuming, but if you feel like taking a crack at creating some software rules to automatically organize photos, music, documents and videos across all your folders – and keep them organized — check out the next section for Mac and Windows apps that do just that.
3. Getting Organized
Now that you’re free of all digital flotsam, the next step is to build a folder system that will allow you to save files where they should go and incorporate an intuitive naming system so that when you forget where you put things, it’s not so hard to find them again.
Make a nest
…of folders and sub-folders. Take Documents: within this master folder, create sub-folders for major categories. For example, Work and Personal, or more specific folders such as Invoices, House Budget, or Ideas. Browse your Documents folder to get an idea of the types of files you’ve built up, then create the folders-within-folders you need.
Make sure to download new files to the Downloads folder
Then implement a regular Downloads cleaning schedule where you manually sort files into Documents, Movies, Music, or Pictures. If you have a bit of time to invest in building simple software rules, you can also check out a couple of apps that automate the process.
Organize new files as they arrive
Mac: Hazel is an intuitive, easy to use app for monitoring and auto-sorting any folder on your Mac. Setting up rules is extremely simple in an interface with drop-down options for each aspect of a rule (see screenshot). For example, when setting up a rule for moving music files out of downloads, instead of needing to specify file extensions (of which there may be several), you can simply select “Image” as a file type. You specify which folders that your rules apply to at the start of setting up each rule and then Hazel works in the background, popping up notifications when it moves files. It’s $29, with a 14-day free trial and works on Mac OS X 10.7 or newer.
Windows: DropIt is a free, open-source app that allows you to set up rules for what to do with particular file types so that you can, for example, dictate that all .jpg files are to be moved to Pictures. To zing that rule to the Downloads folder, you can add a monitoring option so that DropIt scans Downloads for new files to apply the rule to. Other actions include copying, compressing, as well as extracting – handy to apply to downloaded .zip image or music packs that you want unzipped straight into the correct folder. Setting up a rule is a straightforward process: name the rule, select the file type, pick the action from a drop-down menu, then type in the destination folder the file should be sent to afterwards — for example: C:Users[Your Name]Pictures.
A similar app with a more novice-friendly interface is File Juggler, which costs $25 and features a 30-day free trial.
Back up efficiently
Setting up a backup system is crucial. Better yet, it’s a system you’ve taken the time to automate so that in the event of a computer crash or data loss, your most valuable documents will still be safe. For example, a cloud storage service such as Google Drive or Dropbox is handy for automatically backing up smaller files.
When you sign up for a cloud storage service, it will create a folder on your computer that constantly syncs to the cloud so that anything in the folder is saved online as well as on your computer. You might want to save all insurance applications or a long-term project to the cloud-synced folder. Depending how much storage you have, you may want to save special photos. Amazon Prime subscribers, for example, get unlimited storage for full-resolution photos. Check out our feature on cloud storage services to see what works best for you.
If you’re backing up larger media files, such as songs or videos, you can purchase external hard drives with 1TB or more of storage (A terabyte is 1000GB, which can hold up to 250,000 photos or 1,000 HD movies). LaCie and Western Digital both offer 1TB Wi-Fi drives for $179.99, and non-Wi-Fi versions for $99.99 and $64.99, respectively.
Wi-Fi-connected models allow you to send and back up files from your smartphone as well. Some, like the Western Digital My Cloud external drive, offer 2TB to 6TB (starting at $149) of storage in a personal cloud, accessible from other connected devices and handy for creating two backups – one in the cloud, one on the drive itself.
The ultimate folder nest? Save long-term projects and other crucial files to a cloud-synced folder on your Wi-Fi hard drive for one-click multiple backups of your work that won’t crash even if your computer does.
This article originally appeared on Techlicious.
More from Techlicious:
More Must-Reads from TIME
- Breaking Down the 2024 Election Calendar
- How Nayib Bukele’s ‘Iron Fist’ Has Transformed El Salvador
- What if Ultra-Processed Foods Aren’t as Bad as You Think?
- How Ukraine Beat Russia in the Battle of the Black Sea
- Long COVID Looks Different in Kids
- How Project 2025 Would Jeopardize Americans’ Health
- What a $129 Frying Pan Says About America’s Eating Habits
- The 32 Most Anticipated Books of Fall 2024
Contact us at letters@time.com