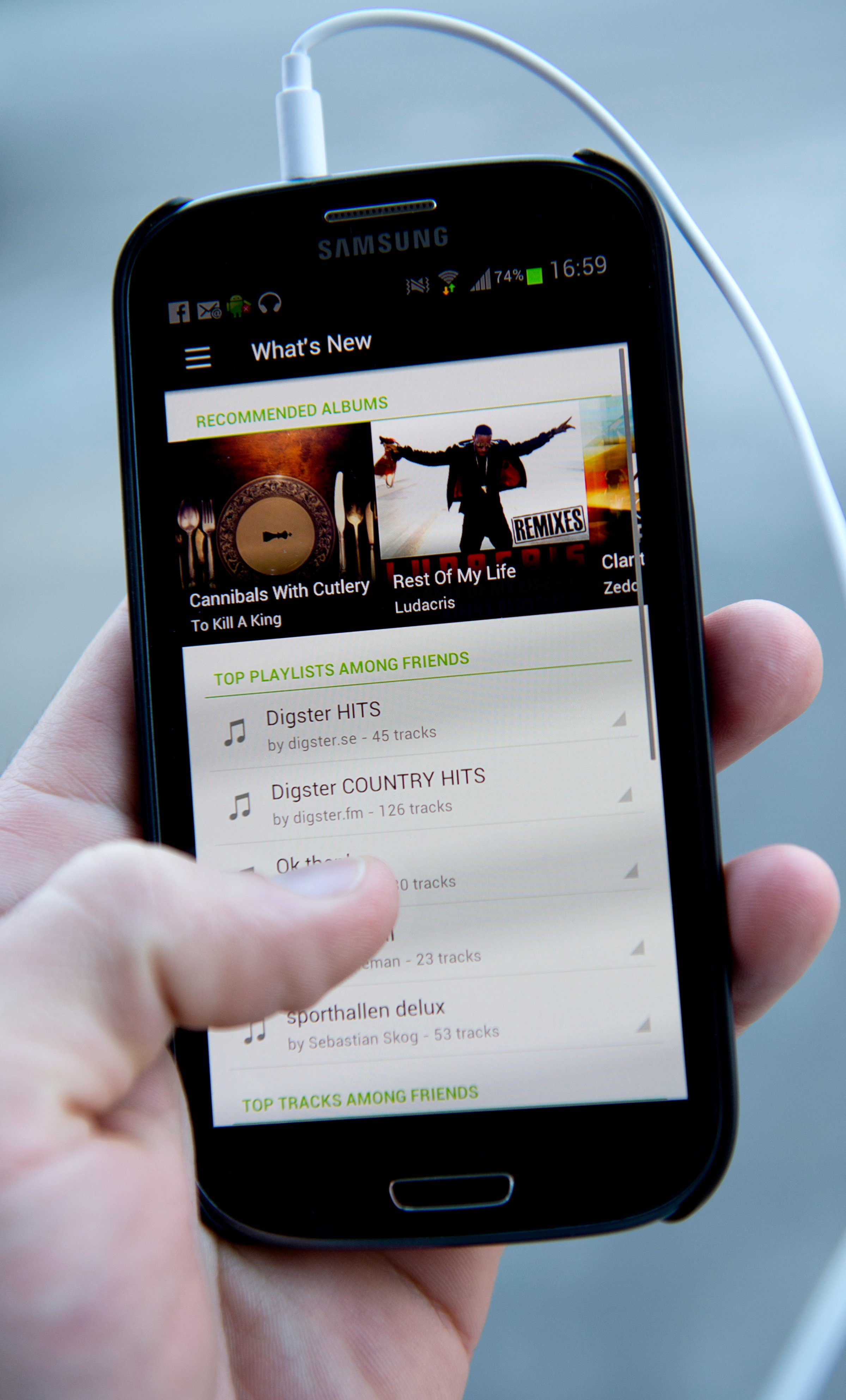
Music fans are plenty familiar with Spotify, the online streaming service that lets users listen to millions of songs on-demand for free or with a no-advertisement subscription.
However, with Spotify’s myriad settings and apps that extend its functionality, you might not be using it to its full potential. Here, TIME rounds up 8 tips that will help users see Spotify in a whole new light:
Hide Your Guilty Pleasures From Friends
The ability to follow friends’ musical habits is one of Spotify’s best features. But maybe you don’t want everyone to know exactly how many times you listened to “All About That Bass” this summer.
On the desktop version, you can select “Private Session” from the main Spotify menu to stop broadcasting your musical selections for a certain period (the same setting is found on the “social” menu within settings on the mobile version). To permanently stop sharing your listening choices, go to the “Spotify” menu, then “Preferences,” and uncheck the boxes for “Share my activity and what I listen to with my followers on Spotify” and “Share my activity and what I listen to on Facebook.”
Improve Your Search Queries
Navigating Spotify’s massive catalogue can be a chore. Next time, try using qualifiers to narrow your search. They work much in the same way as Google search queries. You can specify searches based on artist, title, genre or year. So if you’re looking for just Jay-Z’s output in 1997, “Jay-Z year:1997” to pull up the desired results. Here’s a full list of the search qualifiers you can use on Spotify.
READ MORE Spotify Now Makes Playlists Based On What Your Friends Listen To
Use Folders to Organize Your Music
One criticism of Spotify is that people’s music collections often devolve into a jumble of playlists and favorites songs. Consider using folders to provide more order for your playlists. On the desktop app, go to “File” and then “New Playlist Folder” to create a new folder. Then you can place any playlists you like within the new folder.
Toggle High-Quality Streaming On or Off
Spotify Premium users have the option to enable “high-quality streaming” from the Preferences menu on the desktop, which plays songs at a bitrate of 320 kbps rather than the standard rate of 160 kbps — making everything sound better.
On mobile, songs automatically play at a lower bitrate of 96 kbps to conserve data. All users can bump that figure up to 160 kbps, and premium users can also use the 320 kbps setting. Just be careful, since a higher bitrate will eat into your mobile data plan faster.
PHOTOS: See Taylor Swift Over the Years

























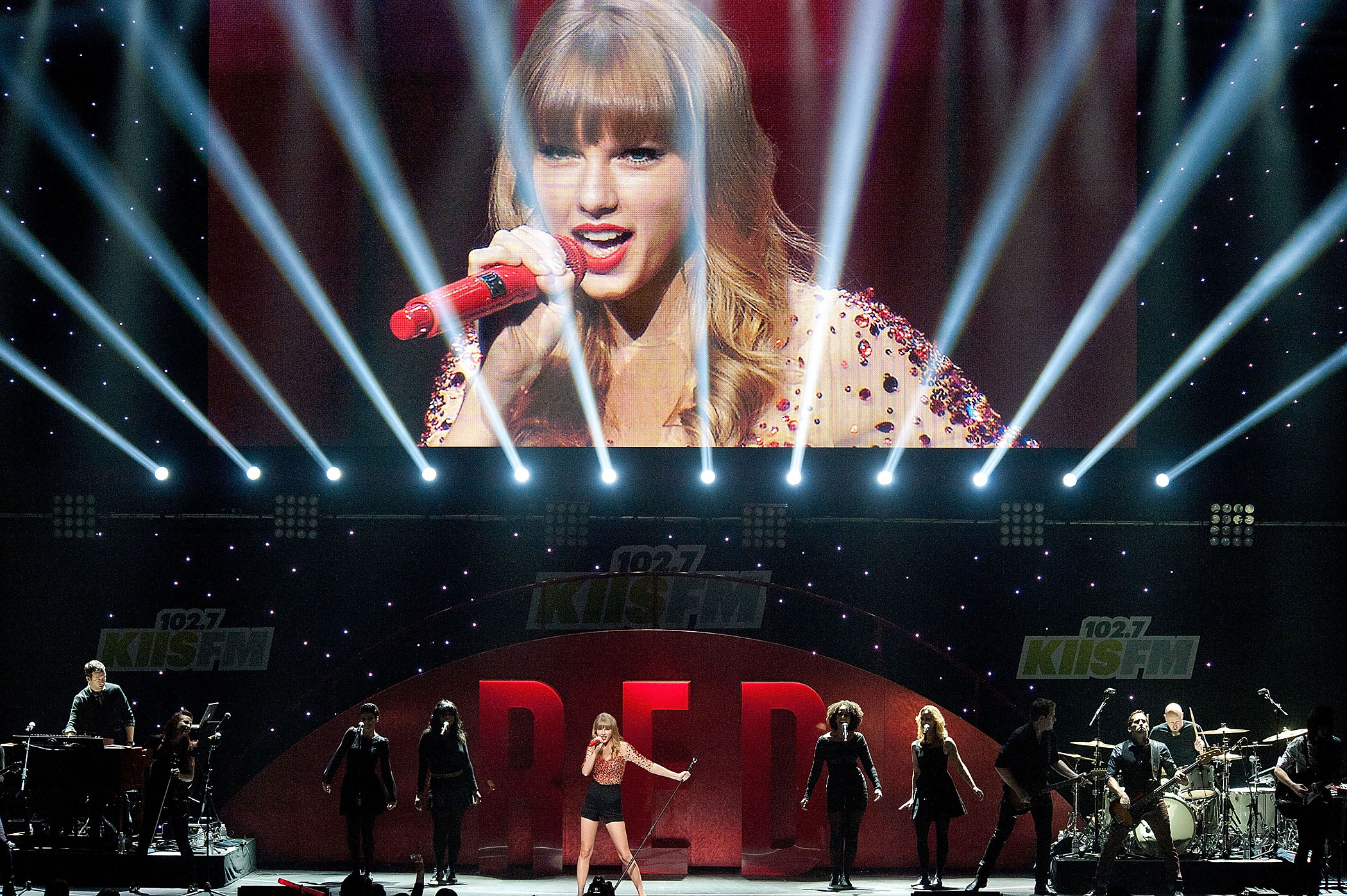








Add Songs That Aren’t on Spotify And Listen to Them Offline
Spotify’s catalogue is hardly comprehensive, but users can easily add songs from outside sources to their libraries and listen to them within the Spotify interface. Simply go to Preferences and enable showing tracks from local sources. Those sources can include iTunes, the Downloads folder on your computer, or specific folders that you select.
Even better, if you have a playlist filled with non-Spotify songs and toggle on the “Available Offline” option at the top of the playlist, you can download the songs to your phone for offline listening.
See the Lyrics to Every Song
Trying to prep for your next karaoke session? Turn on the musiXmatch app (you can find it in the “App Finder” tab on the left-hand sidebar) and you can see the lyrics of most songs as they’re playing within Spotify. There are lots of other handy apps in the “App Finer” menu, including recommendation apps that offer features like curated music lists from Pitchfork and Rolling Stone.
READ MORE 6 Biggest Tech Debuts to Watch in 2015
Add a Visualizer
If you miss the cheesy visualizers from your days using Windows Media Player or Winamp, Spotify has you covered. In the search bar, just type in “spotify:app:visualizer” to bring up a range of different visual options that will play in time with your tunes.
Link to a Specific Part of a Song
Want to send a friend “Free Bird,” but skip the pretenses and get right to the guitar solo? Spotify makes that pretty simple. If you’re sharing the URL of a song (a special kind of Spotify-specific link that only works within the Spotify app), add a “#” sound to the end of the character string and then the timestamp you want to zoom to. To get to the “Free Bird” solo at 4 minutes and 25 seconds into the song, for example, you’d write this: spotify:track:1xt1TX045OgURfw0MAcVNF#4:25.
More Must-Reads From TIME
- The 100 Most Influential People of 2024
- Coco Gauff Is Playing for Herself Now
- Scenes From Pro-Palestinian Encampments Across U.S. Universities
- 6 Compliments That Land Every Time
- If You're Dating Right Now , You're Brave: Column
- The AI That Could Heal a Divided Internet
- Fallout Is a Brilliant Model for the Future of Video Game Adaptations
- Want Weekly Recs on What to Watch, Read, and More? Sign Up for Worth Your Time
Contact us at letters@time.com