
Facebook’s Messenger app is easy to use, but your messages can still get unruly if you’re not diligent. Digging through an overflowing Messenger inbox can be as daunting as sifting through dozens of unread emails.
Luckily, Facebook offers plenty of tools to help manage the clutter. Here are some tips to help you cut through the stream of messages to find the ones that are truly important.
Start by deleting old message threads.
There are some cases where you might want to erase a message immediately after the conversation is finished, especially if it’s about a personal matter. Here’s how to do it.
On the iPhone:
To delete a single message thread in Facebook’s Messenger app for the iPhone, find the message you’d like to delete and swipe it from the right to the left of the screen. Then tap the “Delete” button if you’d like to erase it, the “Mute” button if you’d like to keep the thread but stop all notifications for it, or the “More” button to archive it, mark it as spam, or mark it as read.
On the desktop:
Simply open the conversation you’d like to erase and tap the settings icon to access those same options.
On Android:
To delete a message thread on Android, find the conversation you’d like to delete from the list, press and hold down on it, and select the “Delete” option. There are also a handful of other useful actions in this list, such as “Archive,” “Mark as Spam,” “Leave Group,” “Mute Notifications,” “Mark as Read,” and “Pin Group.”
Rename groups messages and pin them.
A thread containing multiple participants can get messy quickly. It can be difficult to remember the topic of the conversation or why it was started in the first place, which is why re-naming it something like “Roommates” or “Rachel’s Surprise Birthday Plans” can be helpful.
On the iPhone:
Open the group message you’d like to rename, and tap the “i” button in the upper right corner. Then tap the “Edit” button in the top right corner, and select “Change Name.” You can also swap out the group photo here.
To pin the group, tap the “Groups” tab next to the “Recent” section and press the “Pin” button in the upper left corner. A list of all of your group conversations should appear here, which you can tap to pin.
On the desktop:
Start by opening the thread you’d like to rename. Then type a new title in the box that says “Name this conversation” at the top of the chat window.
On Android:
Renaming a group chat on the Android version of Facebook Messenger is as easy as opening the conversation and holding your finger down on the name of the group. This will allow you to edit it.
To pin a conversation, just find the group chat you’d like to pin from the list and press and hold down on it, just like you would if you were deleting a message. Then tap the “Pin Group” option.
Manage notifications for each conversation.
Some messages are more important than others, which is why Facebook allows you to customize mute options for individual conversations. This is helpful if you only want to receive frequent notifications for a specific thread, but don’t want to deal with pestering alerts from other chats.
On the iPhone:
Open the thread for which you’d like to edit the mute notification options, and press the “i” button in the upper right corner. Then select “Notifications,” and a menu will pop up that lets you choose whether you’d like to mute notifications for 15 minutes, one hour, eight hours, 24 hours, or until you un-mute them manually.
On the desktop:
Launch the chat window for the conversation you’d like to mute, and click the settings icon. Then select “Mute Conversation,” and a window will ask if you’d like to mute notifications for one hour, until 8 a.m., or until you turn it back on.
On Android:
To access this capability on Android, find the conversation you’d like to edit from the list of recent threads. Then press and hold on that conversation just like you would if you were trying to delete or pin it. This time, tap the “Mute Notifications” option to launch a menu of choices. From here, you can either choose to mute notifications for 15 minutes, one hour, eight hours, 24 hours, or until you choose to turn them on again.
See The 15 Best Video Game Graphics of 2014






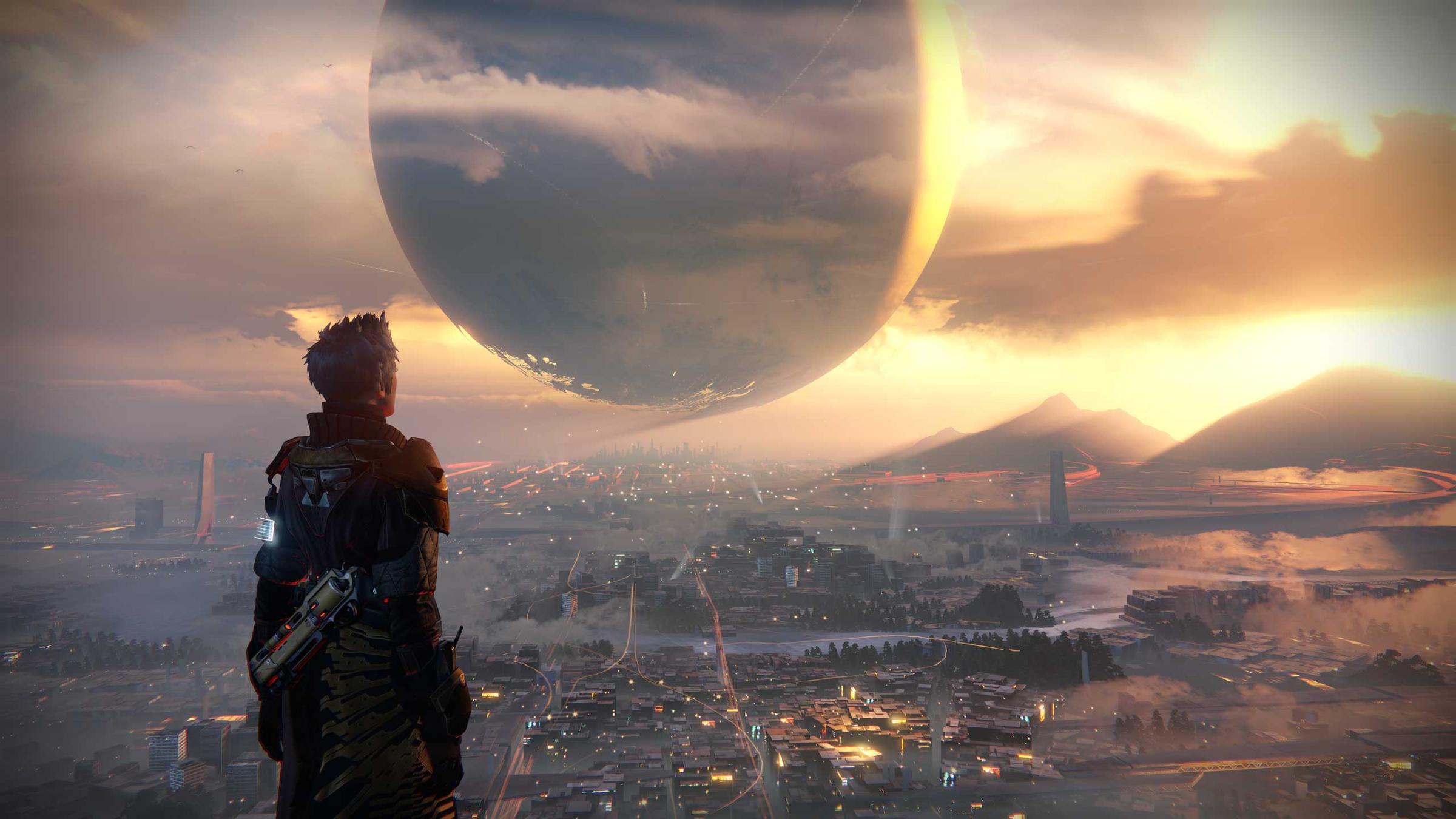


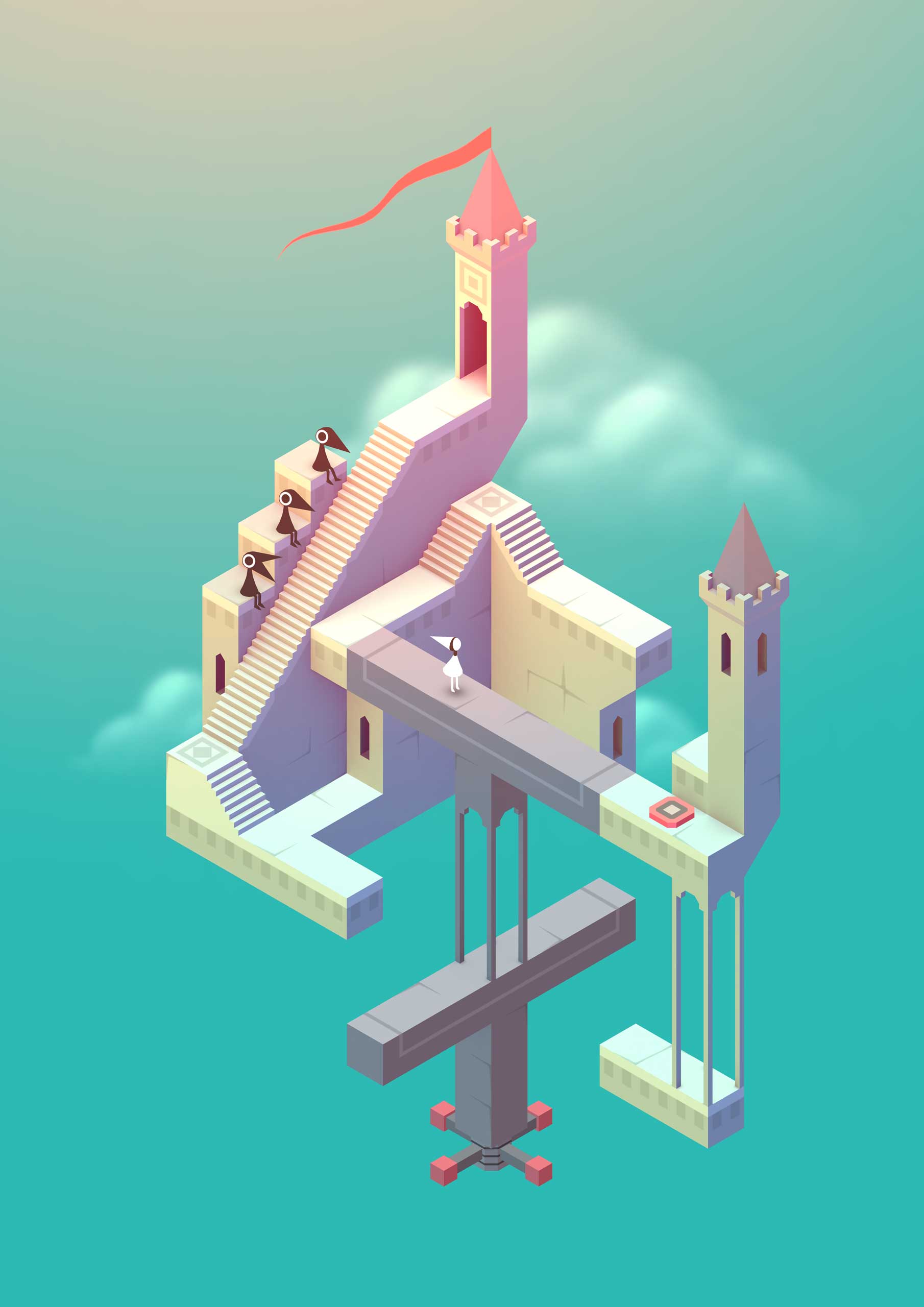



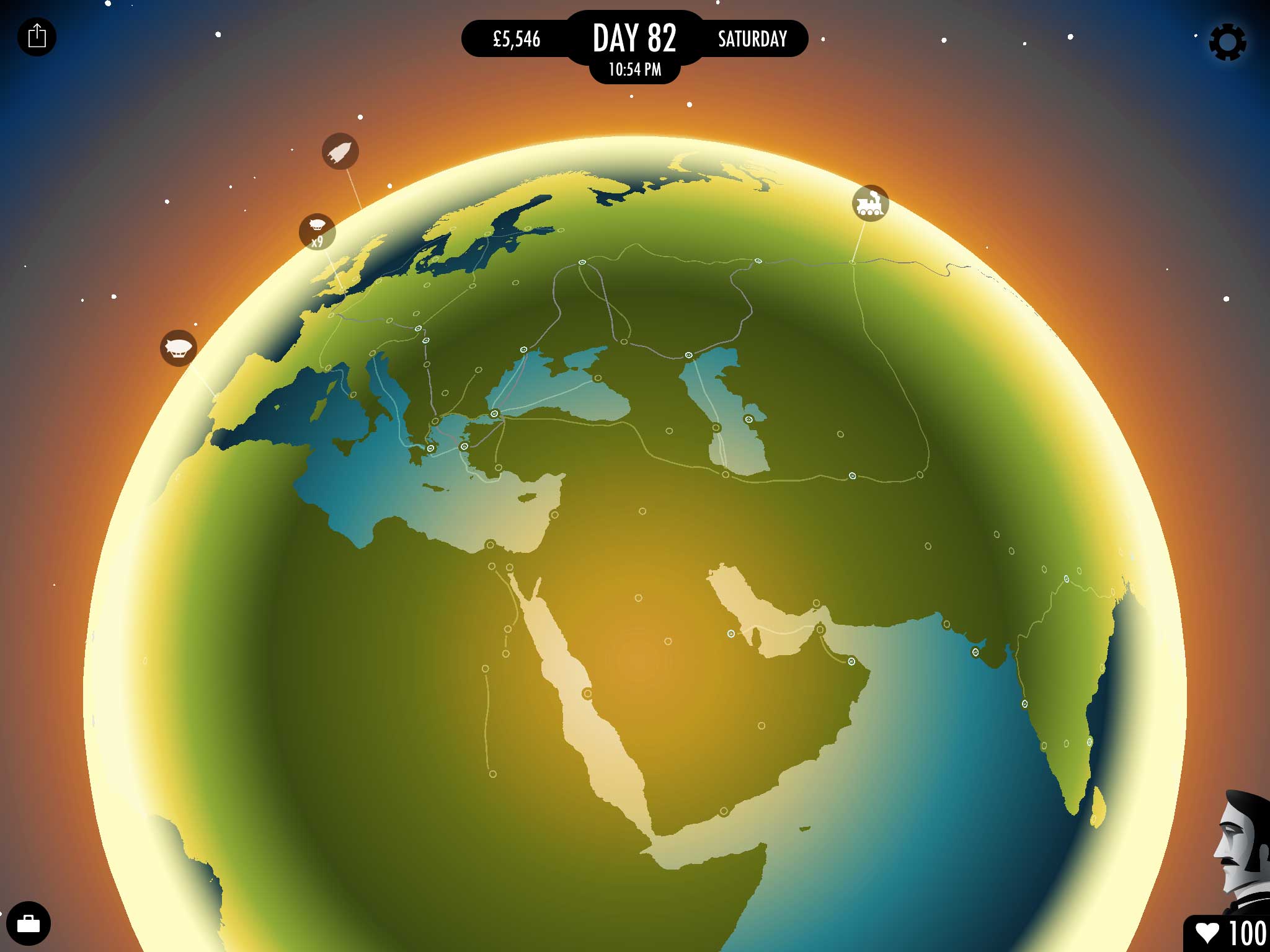
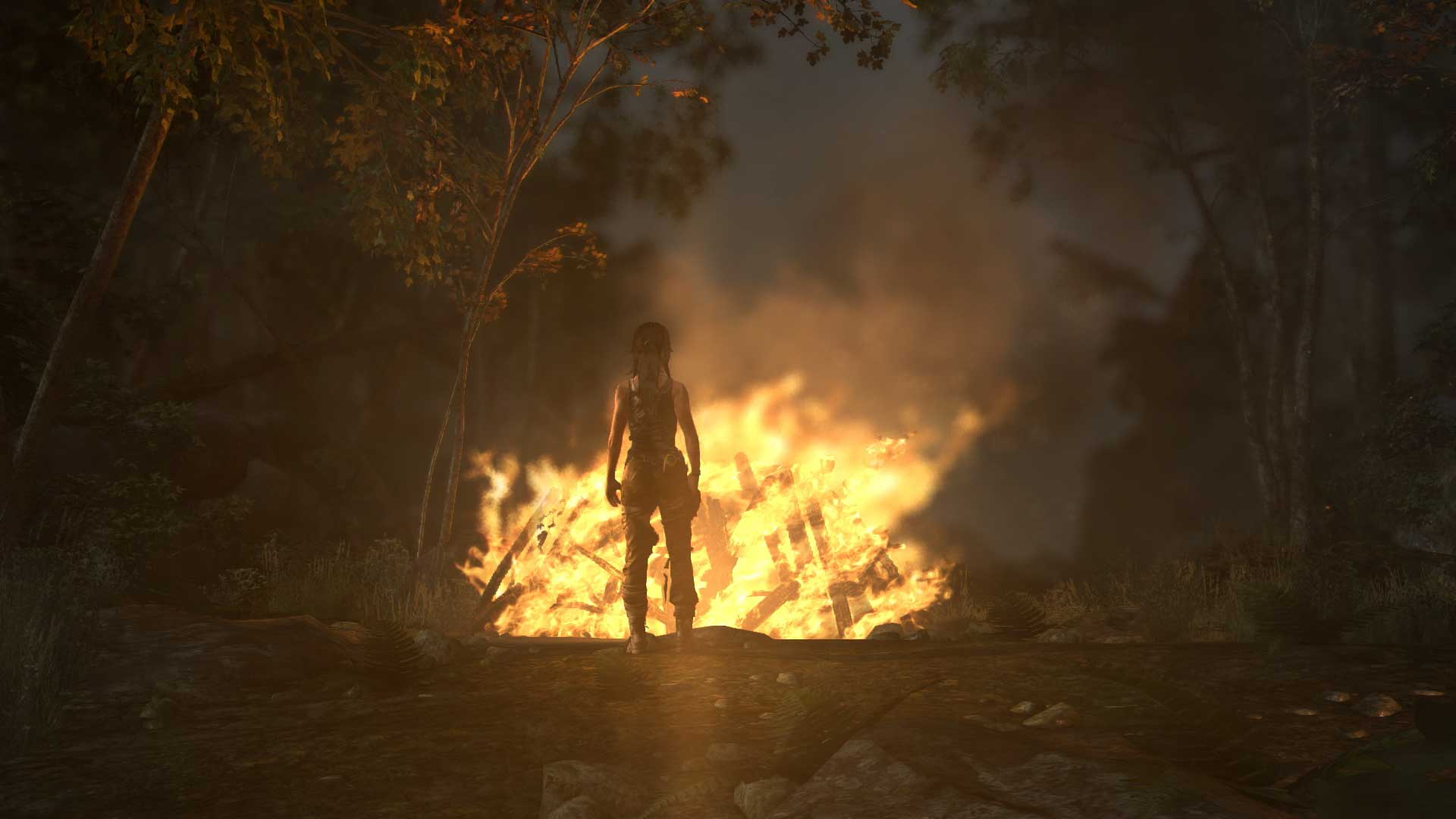
More Must-Reads from TIME
- Inside Elon Musk’s War on Washington
- Meet the 2025 Women of the Year
- The Harsh Truth About Disability Inclusion
- Why Do More Young Adults Have Cancer?
- Colman Domingo Leads With Radical Love
- How to Get Better at Doing Things Alone
- Cecily Strong on Goober the Clown
- Column: The Rise of America’s Broligarchy
Contact us at letters@time.com