Apple’s iPad has been around for about five years, but there are probably at least a few features tucked away in the settings menu that you’ve probably never discovered. Some of these features have only been introduced this year, while others have been around for a while.
Here’s a look at 14 subtle tricks and shortcuts to help you get the most out of your iPad.
Open a new app in a sidebar without leaving the app you’re using.
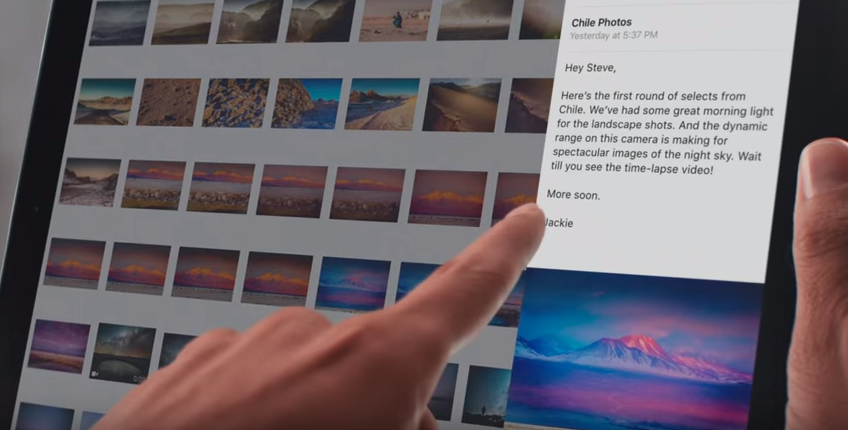
The iPad has finally caught up with its Android and Windows competitors in terms of multitasking. While using one app, you can view a separate app in a sidebar along the edge of the display. Simply swipe in from the right, and a list of compatible apps will appear. Tap the one that you’d like to use, and it’ll launch in a column alongside the other app you’ve already opened.
(iPad Air 2 and iPad Pro only)
Run more than one app at the same time on the home screen.
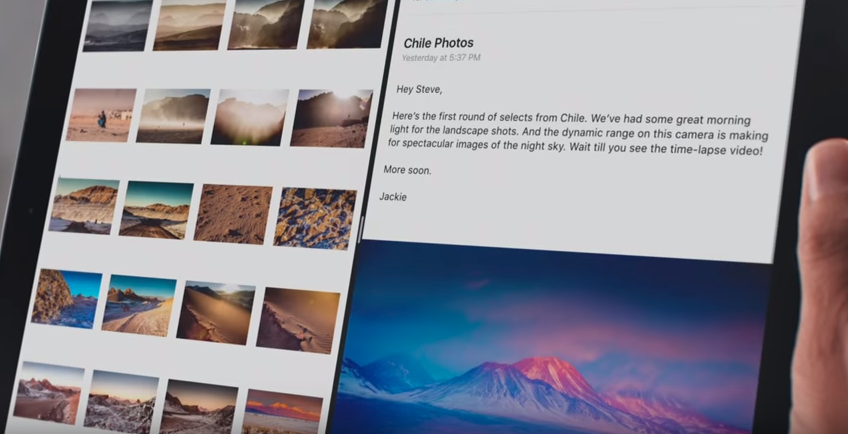
Sometimes it’s more helpful to split the screen between two apps rather than keeping one in a column view. Split View lets you do just that. To run two apps simultaneously side-by-side on the iPad, just swipe in from the right of the screen. This will launch one app in Slide Over view. Just tap the white handle next to this second app to expand it into split-screen mode.
(iPad Air 2 and iPad Pro only)
Play a video on screen while using other apps.
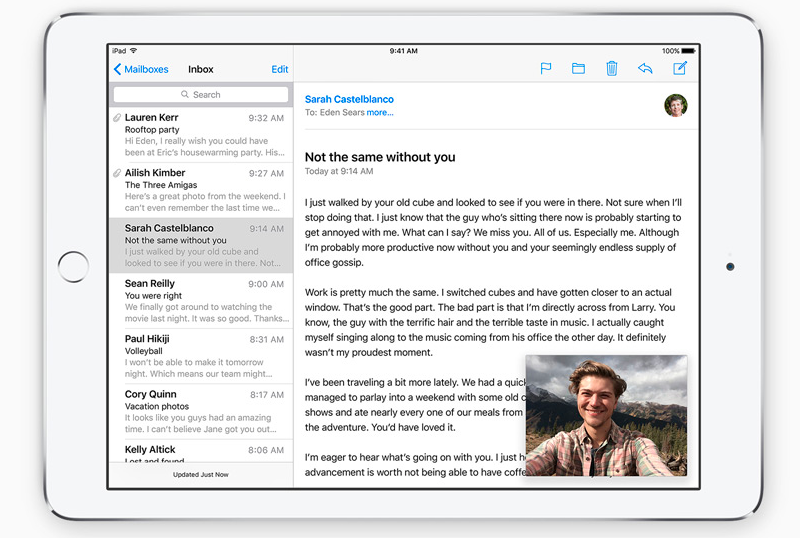
iPad users no longer have to quit watching a video to check another app. While watching a video or using FaceTime, simply press the home button to minimize the video down to the corner of your iPad’s display. This only works in certain apps that support this feature.
(iPad Air 2 and iPad Pro only)
Use the keyboard as a touchpad.
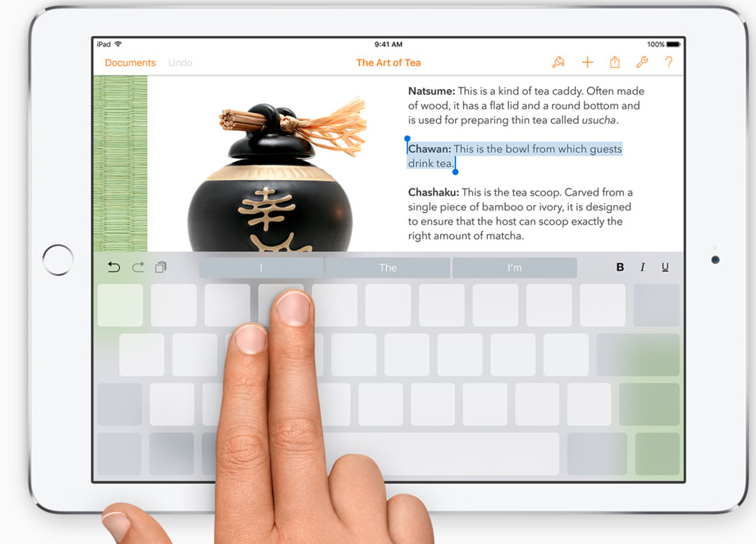
If you’ve ever been frustrated when trying to move the cursor between words when typing on your iPad, rest easy. You can now move two fingers over the keyboard on your screen as you’re typing to turn the keys into a virtual touchpad. This makes it easy to move the cursor with more precision.
(iPad Air 2 and iPad Pro only)
Zoom in on certain parts of the screen.

Using one of the iPad’s accessibility features, you can create a virtual magnifying glass that makes it easier to view certain parts of the screen. To turn this on, head over to Settings > General > Accessibility > Zoom. Then make sure the slider is switched on.
Triple press the home button to access certain features.
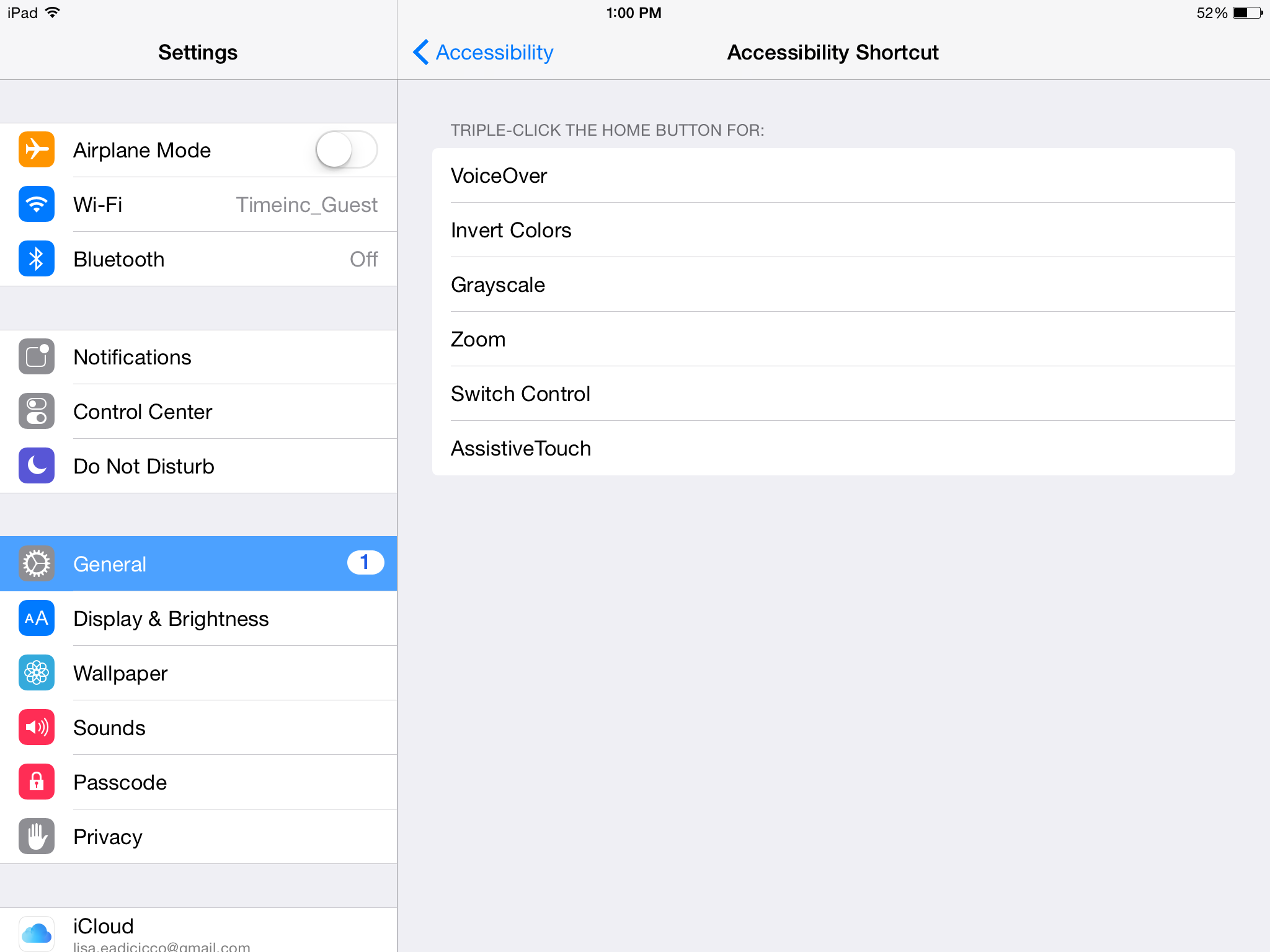
Apple offers a wide range of accessibility features that make it easier for those with visual and auditory disabilities to use the iPad and iPhone. Among those is the ability to assign certain features to the home button after it’s been triple-pressed.
To do this, head over to Settings > General > Accessibility > Accessibility Shortcut. You’ll then see a menu of functions that you can choose to launch by triple-pressing the home button. These include VoiceOver (which allows your iPhone to speak what’s on the screen), Invert Colors (which reverses the color scheme on your iPhone’s screen), Grayscale (which strips the screen of its colors), Zoom (essentially a magnifying glass for your iPad’s screen), Switch Control (lets you control your iPad with one switch or multiple switches), and Assistive Touch (creates virtual buttons on screen).
Turn on “Find My iPad” in case you misplace it.
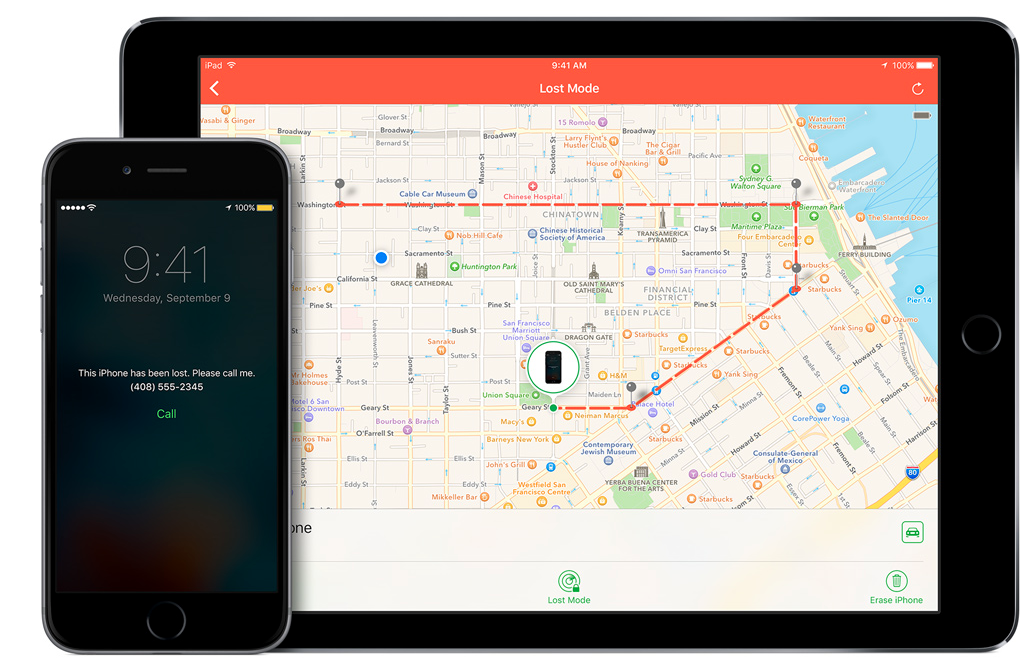
Keeping track of your iPad is important, especially if you store a lot of personal information on it. Apple has a system called “Find My iPad” that allows you to locate your iPad if it’s been lost or stolen. To activate this feature, navigate to Settings > iCloud > Find My iPad. Make sure the switch is turned on. From here, you can also choose to automatically send the location of the iPad to Apple when the iPad’s battery is critically low. If your iPad is missing and you need to locate it using this feature, log in to iCloud.com or open the Find My iPhone app on your iPhone.
Copy and paste text.
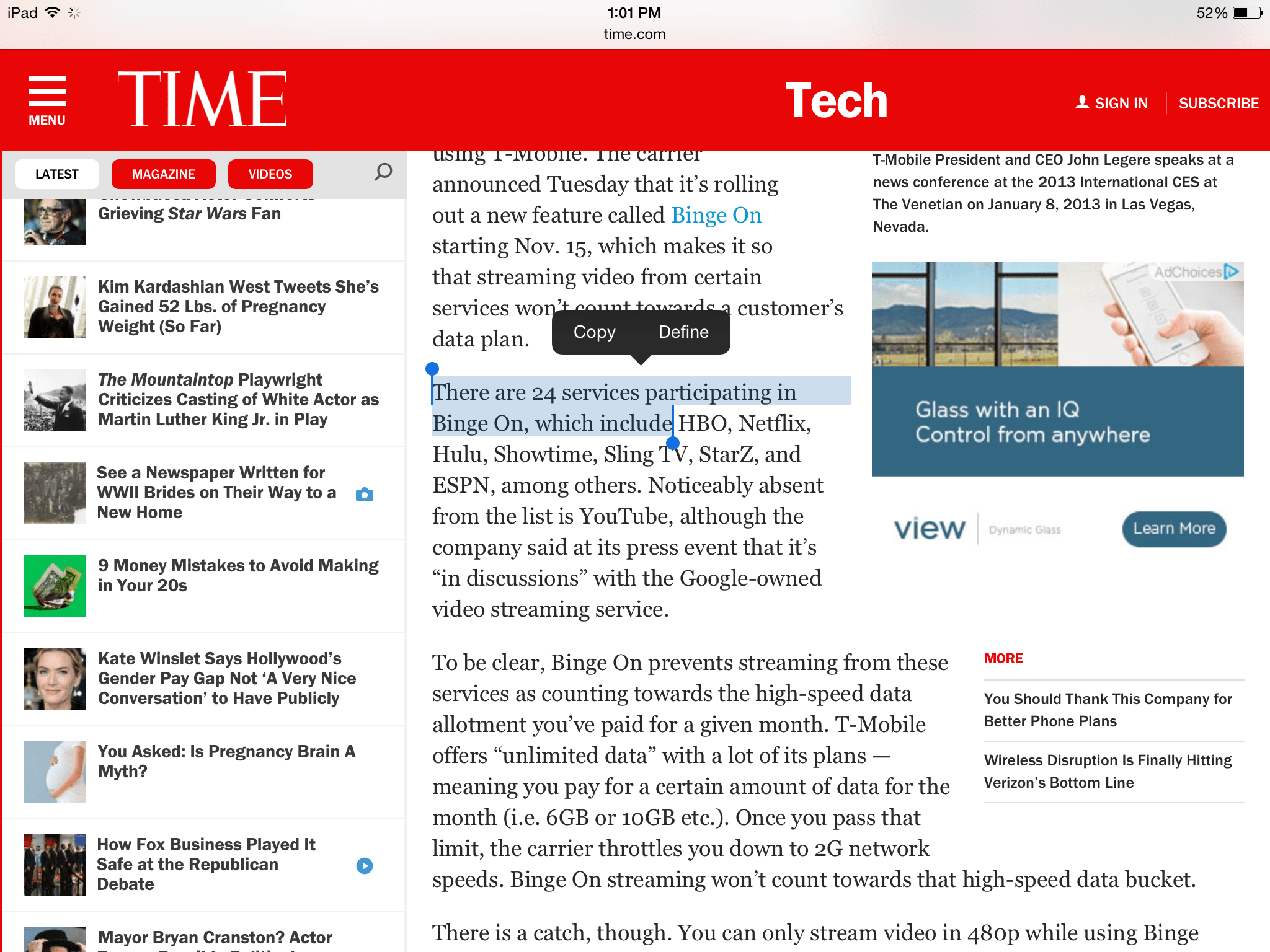
If you’re going to be using the iPad for taking notes and sending emails, you’ll probably have to copy and paste text between apps occasionally. It’s easy to do this on the iPad — just press and hold on the first word of the text you’d like to copy. Then, a small bubble should appear and that word should be highlighted. Drag the cursor to highlight more text, and when all the text you’d like to copy has been selected tap the “Copy” button.
When it’s time to paste, just tap the blank space where you’d like to drop your text and press the “Paste” button.
Show the battery percentage to see exactly how much juice you have left.
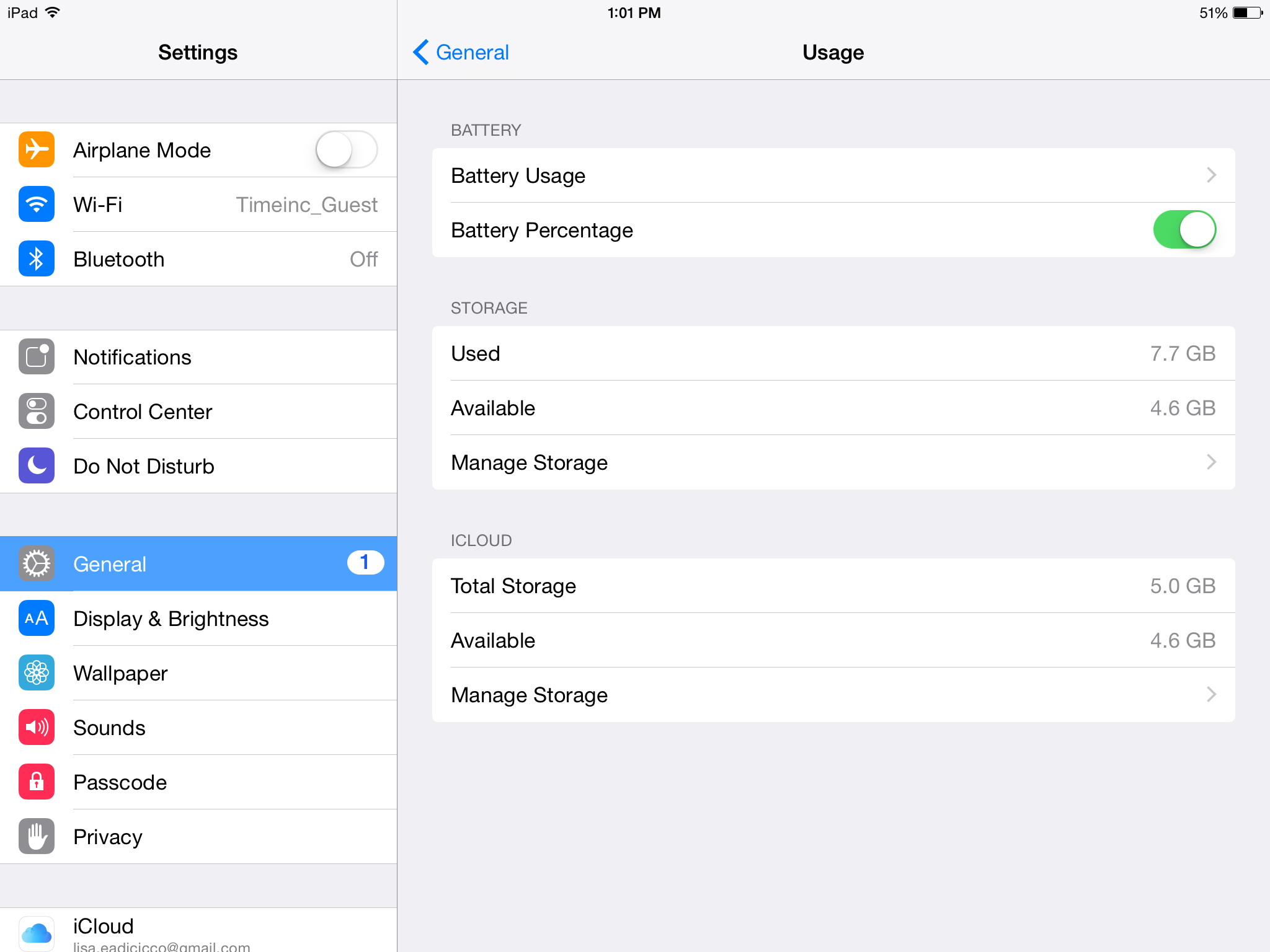
Sometimes it’s helpful to know exactly how much power your battery has remaining. You can set it so that the precise percentage displays next to the battery indicator by navigating to Settings > Usage > Battery Percentage. Make sure the switch is toggled on.
Customize the apps that appear on your iPad’s dock.

Although the new and improved Siri is great at displaying apps you use the most, you can pin certain apps to the bottom of your screen so that they’re always easily accessible. Press and hold down on any app icon on the home screen, just like you would if you were to delete an app. Then, drag an app down to the dock. The iPad can hold up to six apps in its dock, while the iPhone can hold four.
Lock your iPad’s orientation so that it doesn’t move when you’re laying in bed.

At certain times, like when you’re holding your iPad in bed while reading, it can be useful to lock the screen’s orientation. This prevents the screen from swapping between portrait and landscape mode while you move. To do this, just swipe up from the bottom of the screen to launch the Control Center. Tap the symbol that looks like a lock with an arrow around it.
Search for any word on a website.
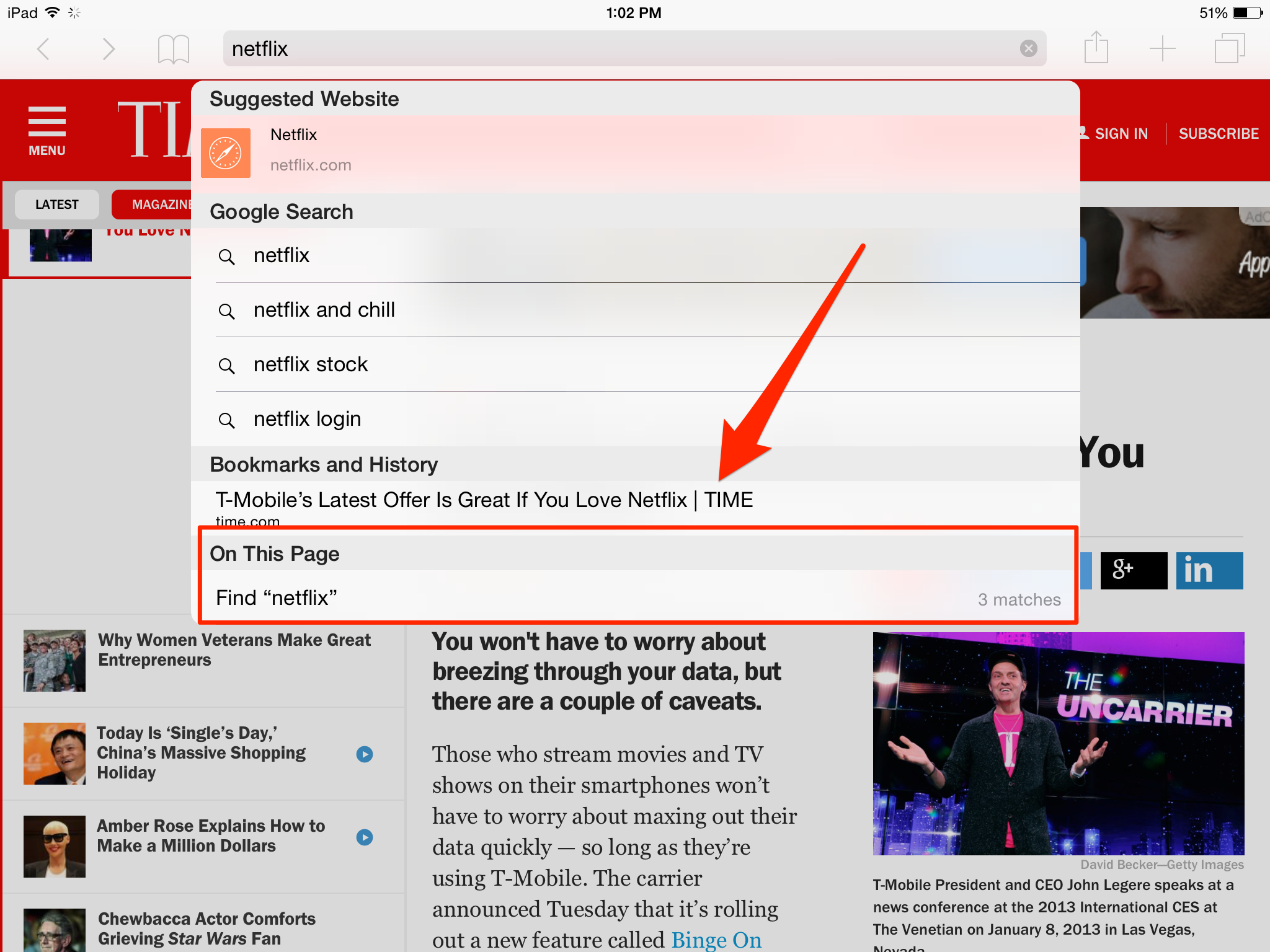
You can search for any word on a web page when browsing with the iPad just like you can on a laptop or desktop. With a website open in Safari, tap the URL bar at the top of the screen. Then type in the word you’d like to search for. In Safari’s drop-down results you’ll see a category called “On The Page” near the bottom of the window. The word or phrase you searched for will appear under this header. Tap it to locate that word or phrase within the page.
Use your iPad as a second monitor with third-party apps.
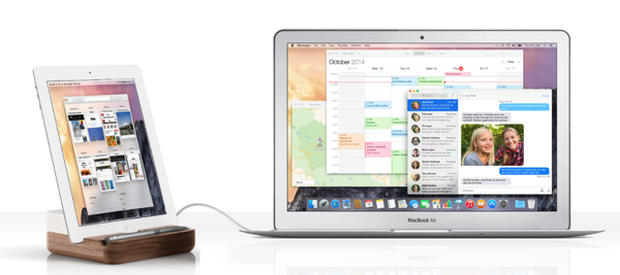
Sometimes one screen just isn’t enough to get work done. You can set up your iPad so that it functions as a second screen for you laptop or desktop computer. Third-party apps such as Duet Display and Air Display, for instance, allow you to use your iPad as a second monitor. After installing the app on your iPad and desktop, connect the iPad to your computer to get started.
Tap the bar at the top of the screen to jump to the top of any app.
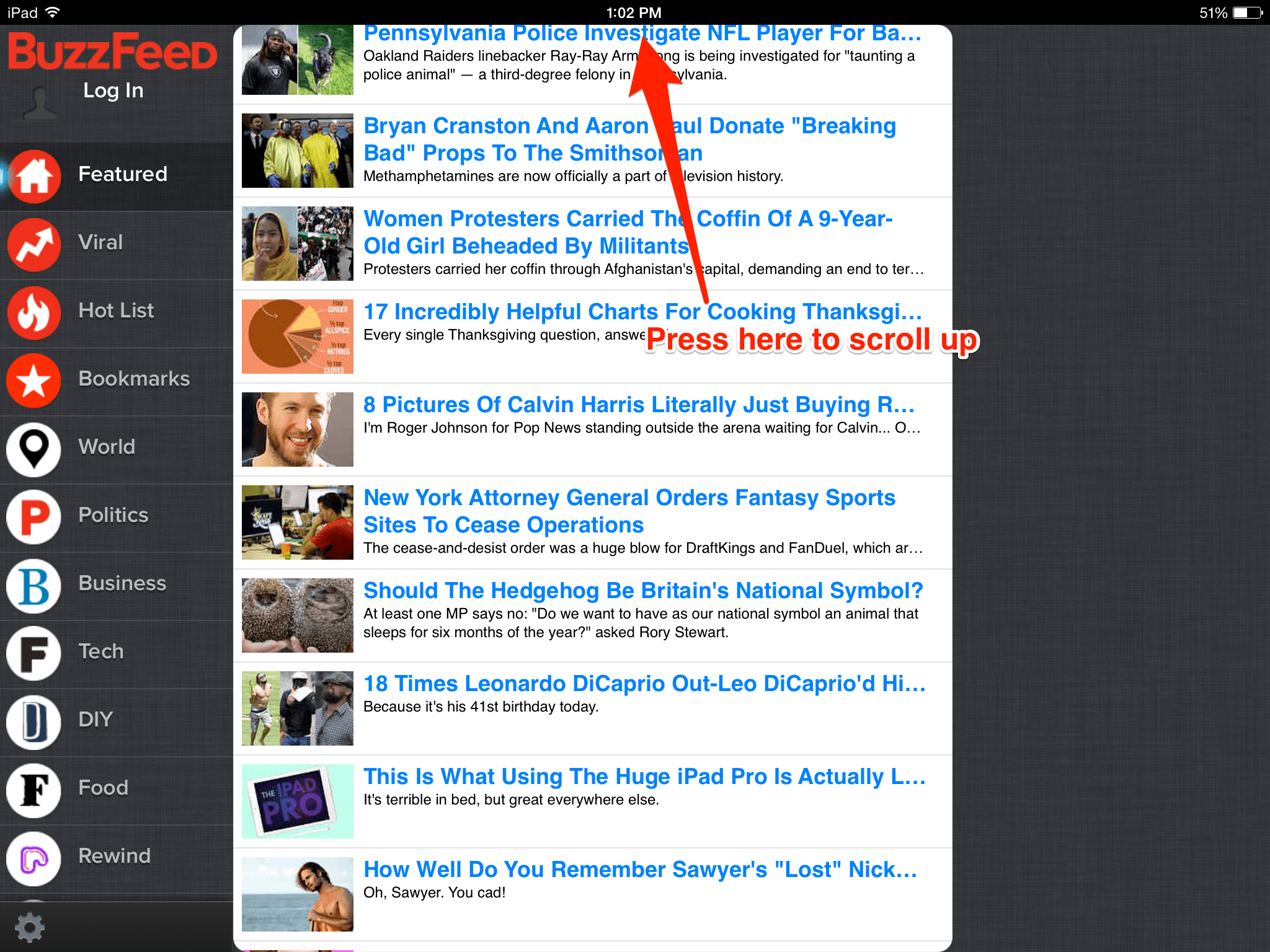
If you’ve disappeared down a rabbit hole of scrolling, it’s easy to get back to the top of any page. When using any app, just tap the bar at the top of the screen where the time is display to scroll back up to the top.
More Must-Reads from TIME
- Inside Elon Musk’s War on Washington
- Why Do More Young Adults Have Cancer?
- Colman Domingo Leads With Radical Love
- 11 New Books to Read in February
- How to Get Better at Doing Things Alone
- Cecily Strong on Goober the Clown
- Column: The Rise of America’s Broligarchy
- Introducing the 2025 Closers
Contact us at letters@time.com