In theory, modern smartphones can last hundreds of hours on a single charge.
Max Standby Time for Top Phones | SpecOut
Hundreds of hours, that is, until you actually start using the things. In practice, today’s top phones will squeeze out about 20 hours at best. In the chart below, note the more realistic estimates for battery life in popular phones.
Talk Time for Top Phones | SpecOut
While “Talk Time” traditionally means “number of hours you can chat on your phone on a single charge,” the figure doubles as a rough approximation for “any active use,” such as texting and web browsing.
But even these numbers are inflated. Manufacturers love to use pristine laboratory conditions in order to advertise great numbers, most of which won’t match real-world use. This is why your brand new Samsung Galaxy S6 or iPhone 6 might still be running low an hour or two before dinner.
With that in mind, we rounded up research across the web and tested both Android and iOS phones to pin down battery saving tricks that actually work. Along the way, we’ll point out a few myths about smartphone batteries, from ideal charging cycles to the truth about closing apps.
Notes: this list will cover battery saving techniques for both iOS and Android (sorry, Windows Phone). In a few cases, we’ll mark a tip as specific to either iOS and Android, but most apply on both platforms.
This guide is current as of Android Lollipop and iOS 8. If you’re using a previous version of either OS, the menus and options may be a bit different.
1. Start by deleting apps you haven’t used in months
Closing apps on iOS and Android
As we’ll see later on this list, pesky apps that run in the background, track your location or send you push notifications can end up being a big drain on your battery. Each of those problems can be addressed individually, but why not just delete those dozen apps you used once in 2013 and haven’t touched since? It’ll save you a lot of trouble as we move along this list.
On Android, go to Settings —>Apps. Select the app you want to disable, and tap Uninstall.
On iOS, tap and hold any app, then tap the X in the top left corner. (Note that you can’t delete several of the standard, Apple-made apps in iOS.)
2. Disable background app data for all non-essential apps
Background data settings for Android and iOS
Many apps run in the background, even when you’re not using them. This makes sense for things like email and social media, where you might want to know the minute you get a new message or comment, but do you really need your games, notes, and music players gobbling up battery resources 24/7?
With iOS, you can turn off background data on an app-by-app basis. Go to Settings—>General—>Background App Refresh, and select apps to turn off.
With Android, you can “restrict background data” for each app. Go to Settings—>Data usage. Tap on your app of choice, then scroll to the bottom to restrict background data on cellular networks. (Note that this setting can also save you from accidentally going over your data plan threshold.)
3. Don’t obsessively close apps
Closing apps on Android and iOS
For years, “close all your apps” was the most popular battery saving tip in the world of smartphones. Ironically, it can actually make your battery life worse. When you leave an app open in the background, then access it a little later, your phone is smart enough to let you pick up where you left off, with minimal harm to battery life. However, if you keep closing and re-opening the same apps all day, you end up taxing your phone a whole lot more than necessary. It’s a little like turning off and starting up your car every time you hit a stoplight.
In theory, quitting an app you use only once per week can save you a very small amount of battery. For the dozen apps you use on a near-daily basis, however, you’re only hurting yourself. So don’t worry about it. Your phone will worry about it for you.
4. Disable notifications for most apps
Disabling notifications on iOS and Android
Many apps will automatically send you “push notifications,” so-called because the app will notify you of things throughout the day, unsolicited.
It’s time to stop the madness. On iOS, visit Settings—>Notifications, and turn off notifications for all but your most important apps. Sure, you want your text messages to come through on your lock screen, but do you really need every MLB score from across the league? You can even customize your notifications down to where they appear, from banners to sound alerts to the lock screen. The fewer, the better.
On Android, go to Settings—>Sound & notification—>App notifications. From here you can block notifications for individual apps entirely, or set priority filters for receiving fewer notifications overall. Add it all up, and you’ll get more battery life with fewer disturbances.
5. Tell your phone to check for new email less frequently (iOS)
Email fetching on iOS
One big battery life offender could be email. In the past, email was a real drain, when your phone would have to check to see if you had new mail constantly throughout the day. Fortunately, most modern email clients push messages to your phone, meaning that your device must only expend power when you actually get a new message.
That said, if your email is blowing up throughout the day, or if you’re using a non-standard email service that doesn’t support push email, your phone could still be losing power to a barrage of incoming messages.
The first solution is to tell your phone to check email less frequently—say, only once every 30 minutes. The second solution is to go full manual, only allowing your phone to check for new mail when you manually open the app. Either option can be accessed within the same menu.
On iOS, go to Settings—>Mail, Contacts, Calendars—>Fetch New Data. Turn off “Push” and select your preferred frequency at the bottom of the menu. (Remember, if you don’t get that much email as it stands, it’s probably best just to leave “Push” on.)
6. Turn off location services / reporting
Location settings on Android and iOS
Like background data and push notifications, location services can be a quiet killer, draining your smartphone battery behind the scenes. You’ve probably already realized that GPS navigation sucks the juice right out of your device, but this makes sense: after all, your phone is working constantly to track your spot on the map.
Less obvious are location services in apps like Facebook and Instagram. These social media apps keep your exact position in mind so they can tag every post, status or photo with the corresponding city or neighborhood. If you value battery life more than geo-tagged posts (or better yet, if you find geo-tagged posts a little creepy), turn off location services.
On iOS, go to Settings—>Privacy—>Location Services. You can either turn them all off at once, or turn them off individually. For instance, you might only leave location services on for utility apps like Maps, Passbook and Weather.
On Android, go to Settings—>General–>Location. Then use the big switch to turn location reporting off. (Just keep in mind that Maps will have to ask you permission to temporarily turn Location Reporting back on whenever you use navigation features.)
7. Turn off auto brightness and dim the screen
Brightness settings on Android and iOS
If the first six steps haven’t solved your battery issue, it’s time to get a little more serious. You might like to view your 5.5-inch, multi-million-pixel display at full brightness, but that’s a guaranteed recipe for draining your battery fast. Even your phone’s auto-brightness feature will sometimes overdo it on luminance, meaning you could be losing precious hours of battery life.
Try dimming your display just a bit and living with the change for an hour. You’ll be surprised how quickly your eyes adjust.
On iOS, go to Settings—>Display & Brightness. Turn off Auto-Brightness, and then dim the display using the slider.
On Android, go to Setting—>Display, and turn off Adaptive Brightness. Then tap on Brightness level and adjust to your preference.
8. Turn off vibrations
Vibration settings on Android and iOS
We tend to think of a vibrating phone as a low-key alternative to a noisy ring, but when it comes to battery life, ringing is a lot less taxing than rumbling. If you want to squeeze out a bit more battery life, consider turning off vibrations entirely.
On iOS, go to Settings—>Sounds, and then switch off the two vibrate toggles at the top of the menu.
On Android, use the volume toggle to turn down the ringer, and you’ll see a menu pop up at the top of your screen. Here, you can either turn off all notifications for a custom period of time, or only receive “priority notifications,” based on your personal preferences. Either one will end up having a positive effect on battery.
9. Turn down sleep / auto-lock duration
Sleep and auto-lock settings on Android and iOS
Your phone’s single biggest battery drain is the display. Ideally, you want your display off whenever you’re not looking at the screen. The problem is that we often leave our phones’ displays on accidentally, in little moments throughout the day, even when we’re done using them. No matter how conscientious we are with your sleep/wake button, we’re going to forget from time to time.
The solution is a low screen timeout. Set your device to turn off its display after just one minute (or on Android, 30 seconds) and you can save a whole hour of wasted screen time per day.
On iOS, go to Settings—>General—>Auto-Lock.
On Android, go to Settings—>Display—>Sleep.
10. Turn off Bluetooth
Bluetooth settings on Android and iOS
Bluetooth is a short-range wireless technology that allows your smartphone to connect with other devices. It’s great for quickly sending files (ex: Apple’s AirDrop), connecting to your car’s sound system, or other close-range applications (ex: using your smartphone as a remote for a TV). While Bluetooth isn’t quite the battery hog today that it was two years ago, it’s still a drain on juice.
If you’re not using your smartphone for sending files, connecting to your car, or interacting with other devices, consider flipping Bluetooth off. There’s a good chance you’re hardly ever using it anyway.
On iOS, swipe up from the bottom of your screen and tap the Bluetooth icon in the middle.
On Android, go to Settings—>Bluetooth and toggle it off.
11. Use dark backgrounds on Samsung or Motorola phones (Android)
//www.findthebest.com/w/jOoJIqbo0Jf
Popular Smartphones with AMOLED Displays | SpecOut
If your phone has an AMOLED display, using primarily black backgrounds can save you a solid hour of battery life per day. Instead of rendering black pixels, AMOLED displays are smart enough to simply leave black pixels off altogether, meaning that your phone’s display must power fewer pixels throughout a day of use.
Most of Samsung and Motorola’s most popular phones use AMOLED displays, while most other manufacturers do not.
12. Don’t worry so much about fully charging and fully depleting your battery
Empty battery symbol
You’ve probably heard the classic advice about charging batteries: let your battery drain all the way, then charge to 100%, and repeat. The idea is that you are teaching your battery to ‘remember’ its full charge capacity, rather than confusing it with periodic, inconsistent charges.
There was some truth to this…in 2007. In 2015, most smartphone battery technology is advanced enough not to need special treatment. So instead of running out the door with 50% juice, consider plugging in for 15 minutes before you leave. We promise your battery won’t forget what a full charge is.
13. Pay attention to signal strength
iPhone searching for a signal
When you have a strong LTE connection or (especially) a great Wi-Fi connection, your phone will cruise along as it was intended to—without straining the battery. On the other hand, if you’ve got a single bar, weak 4G and no Wi-Fi in range, your phone will expend tons of juice simply trying to connect with a weak signal.
So if you notice your phone is barely holding on, consider moving (physically) to get closer to a source, or if nothing else, just turn on Airplane Mode. Give your phone a break.
14. Use battery saver (Android)
Battery saver on Android
Most of the recent Android flagship phones—like the Galaxy S6, Nexus 6 and HTC One M9—have battery saving modes that can extend the life of your device by another dozen hours, even if you’re already under 20%.
Go to Settings—>Battery and click on the three dots in the upper right corner.
Battery saver performs several of the earlier tips on this list all at once, by limiting vibrations, location services and background data. Email and other apps will also sync less frequently.
Airplane Mode on Android and iOS
15. Airplane mode
If all else fails, there’s still good old Airplane Mode. It might render all your phone’s best features useless, but it’s guaranteed to stop the bleeding. After all, a smartphone gone dumb is still better than a smartphone gone dead.
PHOTOS: The Rise of Mobile Phones from 1916 to Today





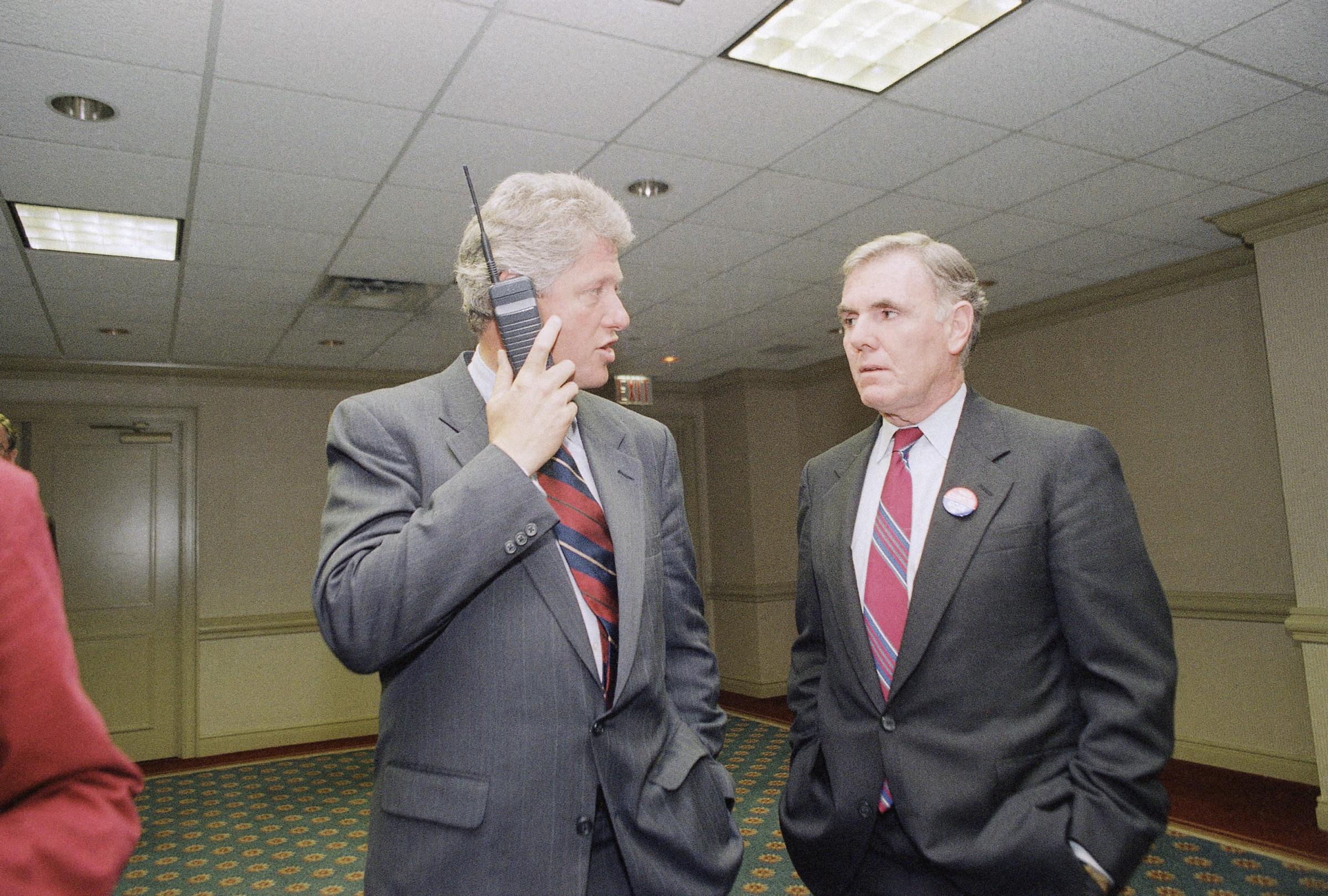







Read next: 3 Things You Really Should Know About Mobile Payments
More Must-Reads from TIME
- Inside Elon Musk’s War on Washington
- Meet the 2025 Women of the Year
- The Harsh Truth About Disability Inclusion
- Why Do More Young Adults Have Cancer?
- Colman Domingo Leads With Radical Love
- How to Get Better at Doing Things Alone
- Cecily Strong on Goober the Clown
- Column: The Rise of America’s Broligarchy
Contact us at letters@time.com