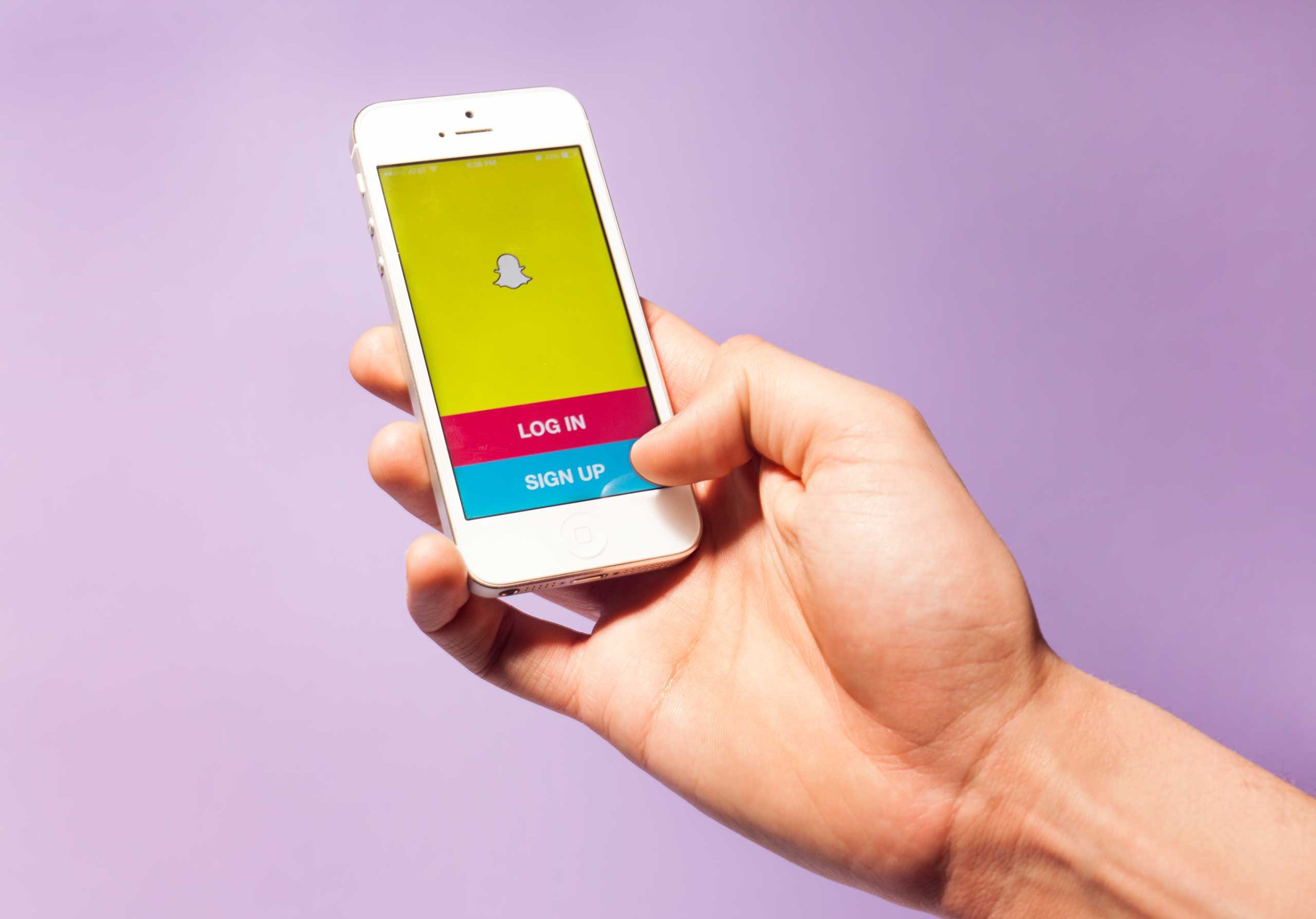
The photo- and video-messaging app Snapchat is unlike any other social network you probably use. Unlike Facebook or Twitter, launching Snapchat brings you to a minimalist camera screen with a few icons tucked away in the corners — there are no feeds or menus to greet or guide you here. Many features are hidden behind mysterious taps and swipes, leaving it up to you to figure out how to find them.
All that means Snapchat can be pretty hard to learn. Whether you’re new to Snapchat or consider yourself an expert, these five tricks will help you polish your snaps and more.
Draw with more colors
Tapping the pencil icon in the upper right corner of the screen launches a color slider, allowing you to choose different shades for doodling over a snap. But what’s less clear is that it’s also possible to draw with colors not shown on this slider.
After launching the color pallet, drag your finger from the color bar toward the edges of the screen to access options like black, white, and gray, which aren’t shown on the slider.
Add more than one filter to a snap
Torn between two filters? Add them both. First, swipe from right to left to apply one filter. Then, while holding your finger down on the screen, slide another finger from left to right again to add a second filter.
If you chose a color effect for your first filter, such as one that makes your image appear black and white, you’ll be able to choose from the available banner overlays for your second filter, such as those that show the time or weather.
Read more: The ultimate parents’ guide to Snapchat
Use night camera mode
Trying to capture a snap in a dark environment, such as in a dimly lit bar, can be challenging. To address this, Snapchat includes a night mode option. When using the app in a poorly lit area, a half moon icon will appear in the upper right corner of the screen. If it’s not appearing when you want to use it, try covering your phone’s camera with your hand to trigger it.
Change the emoji that appears next to a friend’s name
When scrolling through your friends list, you may notice some names have an emoji alongside them, such as a baby icon, a smiley face, or a heart. Each emoji has it’s own meaning; a baby, for example, will appear next to a new friend, while a smiley with shades appears next to a friend that that you share a best friend with.
You can change each of these emojis by tapping your icon in the upper left corner of the screen (this will appear as a ghost if you haven’t customized it), pressing the Settings wheel in the top right corner, and then scrolling down to the “Manage” option under the “Additional Services” subhead. Tap “Friend Emojis” to edit which emoji is displayed for each achievement.
Build story playlists
Sometimes you might not want to watch all of the stories your friends have recently posted. If you want to view just a few of your friends’ stories back-to-back, tap the round thumbnail next to his or her name. This will turn their image into a purple circle with a white checkmark, indicating that it’s been added to your playlist. When you’re done, tap the purple play button on the bottom of the screen to see the playlist.
More Must-Reads From TIME
- The 100 Most Influential People of 2024
- Coco Gauff Is Playing for Herself Now
- Scenes From Pro-Palestinian Encampments Across U.S. Universities
- 6 Compliments That Land Every Time
- If You're Dating Right Now , You're Brave: Column
- The AI That Could Heal a Divided Internet
- Fallout Is a Brilliant Model for the Future of Video Game Adaptations
- Want Weekly Recs on What to Watch, Read, and More? Sign Up for Worth Your Time
Contact us at letters@time.com