
Tired of carrying your Android phone charger or backup battery to ensure a full day’s worth of use? Fortunately, Android has some of the best tools to find out what’s killing your battery. Once you’ve identified the culprits, chances are you can extend your phone’s battery life by changing some settings and taking a couple of steps to conserve battery power. Read on to find out how to max out your battery life.
Before we start, a note: All of the information below is accurate for Android 4.4.2 (KitKat). If you’re running an earlier or later version of Android, you may find the location of options screens and the type of available options to be slightly different. Users running a version of Android that’s been modified by the manufacturer (Samsung, LG and HTC, among others) are likely to have a slightly different experience. If you have trouble finding a setting mentioned below, please consult your manufacturer’s documentation.
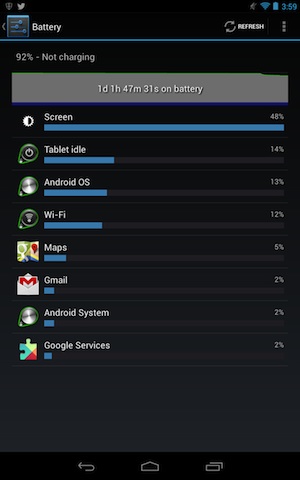
What’s killing my battery?
Want to know what’s draining your battery? Android makes it easy: Head to Settings > Battery to pull up a list of exactly which apps have used up your battery power. The worst battery hogs are listed at the top — and if they’re apps or features you can live without, it may be best to disable them.
What you need and what you don’t
Even if you know what’s draining your battery, it may not be immediately obvious what to do to fix it. Some things like phone talk time aren’t easy to simply stop using — after all, you probably own a phone so you can make and take calls on the go. But there are other functions you can live without, and maximizing your battery life is about figuring out which ones.
Some manufacturers, like Samsung and HTC, make it easy by offering a low power mode you can run in or set to turn on when your battery reaches a certain percentage. These modes will automatically dim the screen, limit the processor’s speed and turn off vibration feedback, among other things.
If your phone doesn’t have a low power mode or you want to customize your setting, here are the features you can turn off (or tweak) without much impact on your day-to-day usage.
Lower your screen brightness
Chances are that screen brightness was somewhere near the top of your battery use list. You can make a few easy tweaks to reduce battery drain from screen brightness. Go to Settings > Display > Brightness, and dial down the brightness to the low end of your comfort zone.
Similarly, you can set the screen time-out to one minute or less of inactivity to minimize battery drain. Go to Settings > Display > Sleep, and set it to the lowest setting for the best energy savings. If the low-end setting at 15 seconds is too quick for you, 1 minute is a reasonable time-out.
If your device has an AMOLED screen (check with your manufacturer), you can enjoy big power savings just by using a black background for your home screen. That’s because AMOLED screens use less power to display black. You may be surprised how much these small tweaks help.
Disable Bluetooth
If you don’t use any Bluetooth accessories with your phone, it’s an easy call to turn off Bluetooth entirely. But even if you do use Bluetooth devices, you probably don’t use them all the time. To minimize battery drain, switch off Bluetooth when not in use under Settings > Bluetooth.
Turn off GPS
Though we love location services, which allow us to do things like navigate in unfamiliar areas, find nearby restaurants or check in to favorite places on Facebook or Foursquare, we don’t always need them. In KitKat, go to Settings > Location, and change your location mode from high accuracy to battery savings to lower your battery drain. In this menu, you can also see applications and services using locations and gauge whether or not they really need it. If you aren’t on KitKat yet, you may be able to turn GPS off entirely.
Turn off voice services
Your device may include voice services that drain your battery by always listening for a command. Turn off that feature by opening Google Settings (a separate app from Settings) and going to Search & Now > Voice, and then unchecking hotword detection, which prevents your phone from constantly waiting to hear if you say “OK Google” to search.
Turn off NFC
Your phone may or may not have NFC. If it does and you don’t use NFC (which powers Android Beam and other wireless features), you don’t need to leave it turned on. To disable NFC, go to Settings > More, and uncheck NFC.
Watch your Wi-Fi
If you’re in an area without Wi-Fi, turn off Wi-Fi to prevent your Android device from using power by regularly checking for Wi-Fi networks. If you don’t need data connection at all, turn on airplane mode, which also disables cellular data and Bluetooth. This is no good if you’re waiting for an email, but it’s a great way to save battery life if you’re out of range of cellular service or are only doing offline tasks.
If you’re in an area with Wi-Fi, using Wi-Fi will drain your battery less than pulling down data in cellular mode. So if you’re going to be streaming video, syncing or downloading data, keep Wi-Fi running. Tweak your Wi-Fi settings under Settings > Wi-Fi. If you want to turn on airplane mode, go to Settings > More > Airplane mode.
Stop syncing everything
Your Android device helpfully tries to sync all your data with your Google account. While this is great for things like calendar and email, it can drain your battery and pump up data usage when it syncs things like photos. To make sure your phone isn’t constantly backing up things you don’t want or need to back up, go to Settings and then click your account listed under accounts. From there, click on your email address to see everything Google is syncing. Uncheck anything you’d rather not sync.
Manage your settings with widgets
To more easily wrangle some of these settings, add Android’s power widget to your home screen. Go to Widgets, then select Power Control and drag it where you’d like it on your screen. This widget lets you tweak settings for Wi-Fi, Bluetooth, location settings, syncing and screen brightness with a simple click rather than making you dig through settings menus.
Let an app manage your settings for you
Lots of apps in Google Play help you get the most out of your battery, but our favorite is Juice Defender. Juice Defender comes in three versions: free Juice Defender, $1.99 Juice Defender Plus and $4.99 Juice Defender Ultimate. The free version definitely gets the job done, automatically turning off big battery drainers when your screen goes to sleep. When you wake your phone up again, Juice Defender turns these things back on, so you get the best battery life possible without having to worry about switching things on and off.
If you want battery life management that’s a bit less draconian, look into Agent, a handy app that does things like silencing your phone during meetings, remembering where you’ve parked and responding to text messages while you’re driving. Agent also turns off features that you specify when your battery level gets to a certain percentage. If you like its extras, it’s free to download.
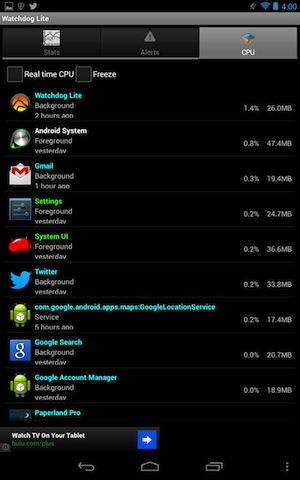
Watch your apps carefully
Whether you have an Android smartphone or tablet, the experience is all about apps. Every app you have running uses at least a little power, so using these tips ensures your apps don’t drain too much battery power.
Keep your apps up to date
The whole point of app updates is to make the apps better — and “better” often means bug fixes and improvements for issues that might have been causing your apps to use too much battery power. Updating your apps is easy. Just fire up the Google Play store and go to the My Apps section, which you’ll probably find listed when you tap the Play Store button. Any apps in need of updates will be listed at the top. Click on the app, then hit Update, then Accept to load the newest app versions. Speed through multiple updates by clicking Update All.
To keep updates as simple as possible, when you’re on an app’s page (before you’ve clicked Update to update it), click the checkbox to allow automatic updating so that your Android device will automatically download and install future updates. Some updates could still require manual installation, so check My Apps regularly for updates.
Uninstall unused apps
Even if you aren’t using an app, it could still be running in the background, doing whatever it’s still supposed to do. If you’ve tried an app but don’t plan to use it again, go ahead and uninstall it. To uninstall an app, go to Settings > Apps, and tap on the app you want to uninstall. In the App info page that comes up, tap on Uninstall in the upper right.
Pay for the apps you use
Research has shown that ad-supported free apps can drain your battery much faster than paid apps. That’s because they’re running your processor and using your data connection to download and display new advertisements. For apps you love, it’s definitely worth it to shell out a few dollars for the full version.
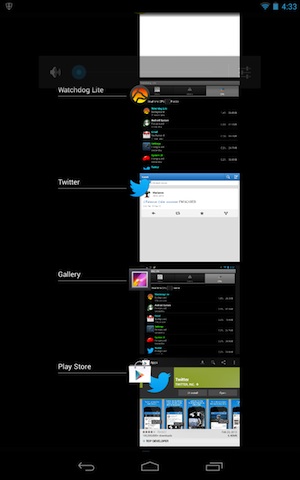
Don’t run more apps than you need
The ability to run more than one app at a time (multi-tasking) is great — except for what it can do to your battery life. Check out what’s eating your battery (Settings > Battery) and what’s gobbling up data (Settings > Data usage). If there’s anything here using a lot of resources, consider whether you really need it to be running.
Close running apps by hitting the recent apps button at the bottom of your home screen, which will bring up a list of currently running apps. Swipe to close the application. (If you’re running modified versions of Android by HTC, Samsung or other manufacturers, these processes may be different.)
You might find that some apps seem persistent, always wanting to run. For these apps, check to see if there’s a setting inside the app that causes it to open automatically or to check regularly for data or status updates. You may be able to tell it not to run all the time or configure how often it checks for updates, reducing your battery drain. If you’re still having trouble, it may just be a flaw in the app itself; if you’re having battery problems, you may need to consider whether you need the app at all.
Consider a task manager app
Task managers (sometimes called task killers), which help shut down battery-draining apps on your Android device, have very mixed reviews. Some (like the 50 million people who have downloaded Advanced Task Killer) would say they’re essential tools for keeping your Android device running smoothly; others would argue that they’re needless on Android devices.
There is one app in this category, however, that we really like: Watchdog (free or $3.49 without ads). Watchdog is great because it gives you the information you need to decide when an app is misbehaving without terminating apps left and right. Watchdog tells you how much of your Android device’s memory and processor power an app is using and alerts you if any seem to be gobbling more than their fair share of resources. When you know that, you can kill the app, check for updates, tweak its settings or just uninstall it.
More battery life tips
If you’re still not getting the battery life you want, here are a few other things to try:
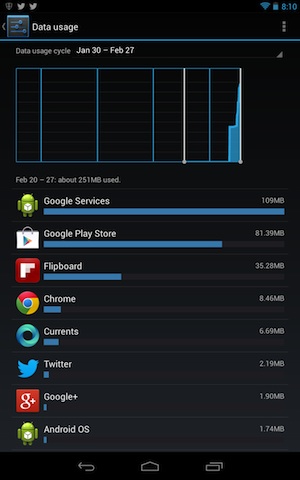
What’s using my data?
One of the biggest battery drain culprits is applications that download data over cellular or Wi-Fi. Knowing what’s using data and shutting it down can be important when you need to conserve battery power.
Fortunately, Android 4.0 and higher has a built-in tool to tell you exactly which apps are downloading exactly how much data. Just go to Settings > Data usage to see what each of your apps is doing (and whether they’re doing it when you’re using the app or in the background).
When you’re trying to save battery life, we recommend avoiding data guzzling apps that stream media (like Netflix, Hulu, Pandora and Spotify), teleconference or videoconference (like Skype, Google+ Hangouts and Google Voice), download or upload photos (like Instagram, Pinterest, Facebook and Tumblr), help with navigation (like Google Maps) or download data (like Google Play, Google Drive and Dropbox).
Here’s how to check on the amount of data you’re using:
We hope this information has been helpful in increasing your Android device battery life. If you use any great battery-saving tips we may have missed, let us know in the comments.
This article was written by Elizabeth Harper and originally appeared on Techlicious.
More from Techlicious:
More Must-Reads From TIME
- The 100 Most Influential People of 2024
- Coco Gauff Is Playing for Herself Now
- Scenes From Pro-Palestinian Encampments Across U.S. Universities
- 6 Compliments That Land Every Time
- If You're Dating Right Now , You're Brave: Column
- The AI That Could Heal a Divided Internet
- Fallout Is a Brilliant Model for the Future of Video Game Adaptations
- Want Weekly Recs on What to Watch, Read, and More? Sign Up for Worth Your Time
Contact us at letters@time.com