A recent tablet and smartphone pet peeve — since my toddler’s starting to poke around my iPad and iPhone for spelling apps and matching games and anything with “choo-choos” — is that iOS isn’t terribly good on its own at defending itself from dexterous little fingers coupled to inexhaustibly curious sponge-minds. I’m probably not telling moms and dads with little ones older than mine anything they don’t already know, but it’s pretty clear at this point that Apple’s still coming to terms with this whole emerging “toddlers and tablets” thing.
To be sure, Apple offers dozens of securing mechanisms: digital locks, clasps, latches and bolts with which you can secure your iOS device. But those settings take some thinking about and going through (they’re scattered throughout the interface, some in less obvious places than others). And while Apple does support iOS configuration profiles using special files at the enterprise level, there’s no consumer-friendly way on an iPad or iPhone to save all your settings to an “adult profile” versus a “kid’s one” for easy swap-outs, say you need to shift from “sky’s the limit” freedom to “underground concrete bunker” mode often and quickly.
Consider the most probable usage scenarios involving parents with tablets and/or smartphones today: Parents have been hearing for years that giving kids carte blanche access to tablets or smartphones is a no-no, so chances are that any tablets or smartphones used by toddlers in today’s households are shared units, the lion’s share of that time going to parents.
I can’t fix iOS’s innate limitations, but I can share some of the tricks I’ve learned in recent months. Consider this a reference guide to iOS’s lockdown settings, a toddler-proofing checklist you can step through taking only what makes sense for your own usage scenario(s), which may differ from mine.
We’ll start with a cleanly reset iPad Mini running iOS 7.1.1. And since I can already visualize the incoming emails telling me this: While I assume there may well be ingenious jailbreak-related solutions to some of these problems, I’m aiming this piece at iOS users who’d rather solve the problem without having to play the jailbreak game.
Consider Disabling Wi-Fi
Does your toddler really need Wi-Fi? This should be your first stop in iOS Settings. Some apps, like PBS Kids, require continuous Internet access to stream video content, while others, like Endless ABC, require none.
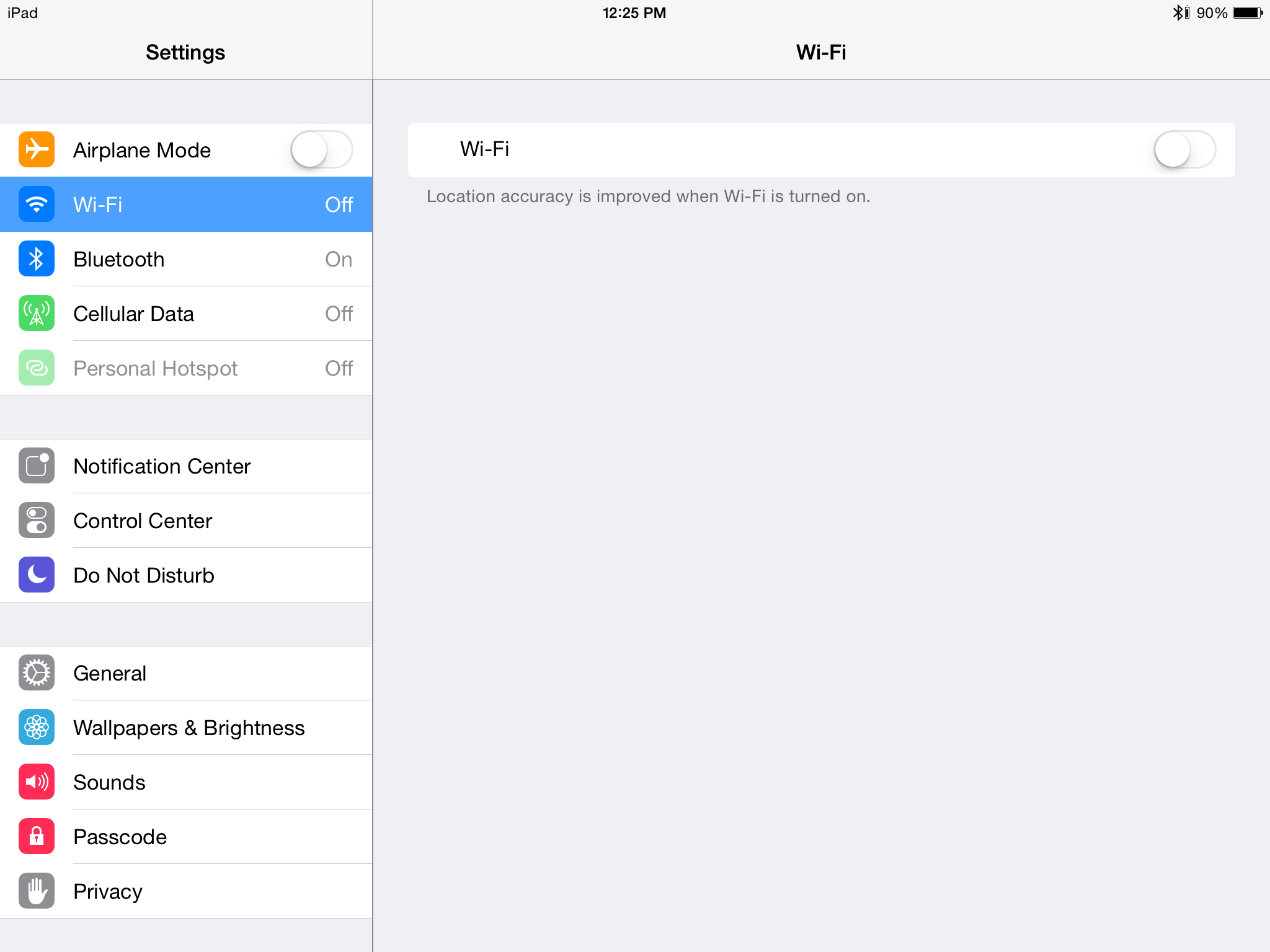
How to do it: Visit Wi-Fi in Settings and flip the switch to off. If you want to ensure your child can’t accidentally reenable Wi-Fi (and automatically connect to a network), you’ll want to click any joined networks, then select Forget This Network. While you can disable Safari in Restrictions, Apple doesn’t allow you to disable web traffic entirely (meaning permitted apps with their own browser interfaces can still get out), so killing network access is the only surefire way to block web access entirely.
Disable the Notifications and Today Views in the Lock Screen
Once I’ve locked my iOS devices for toddler use, I disable the lock screen to prevent my child from accidentally invoking it and locking himself out. But if you want to use a passcode, disabling the Notifications View and Today View will keep your child from inadvertently revealing and clicking through that drop-down screen while the drawbridge is up.
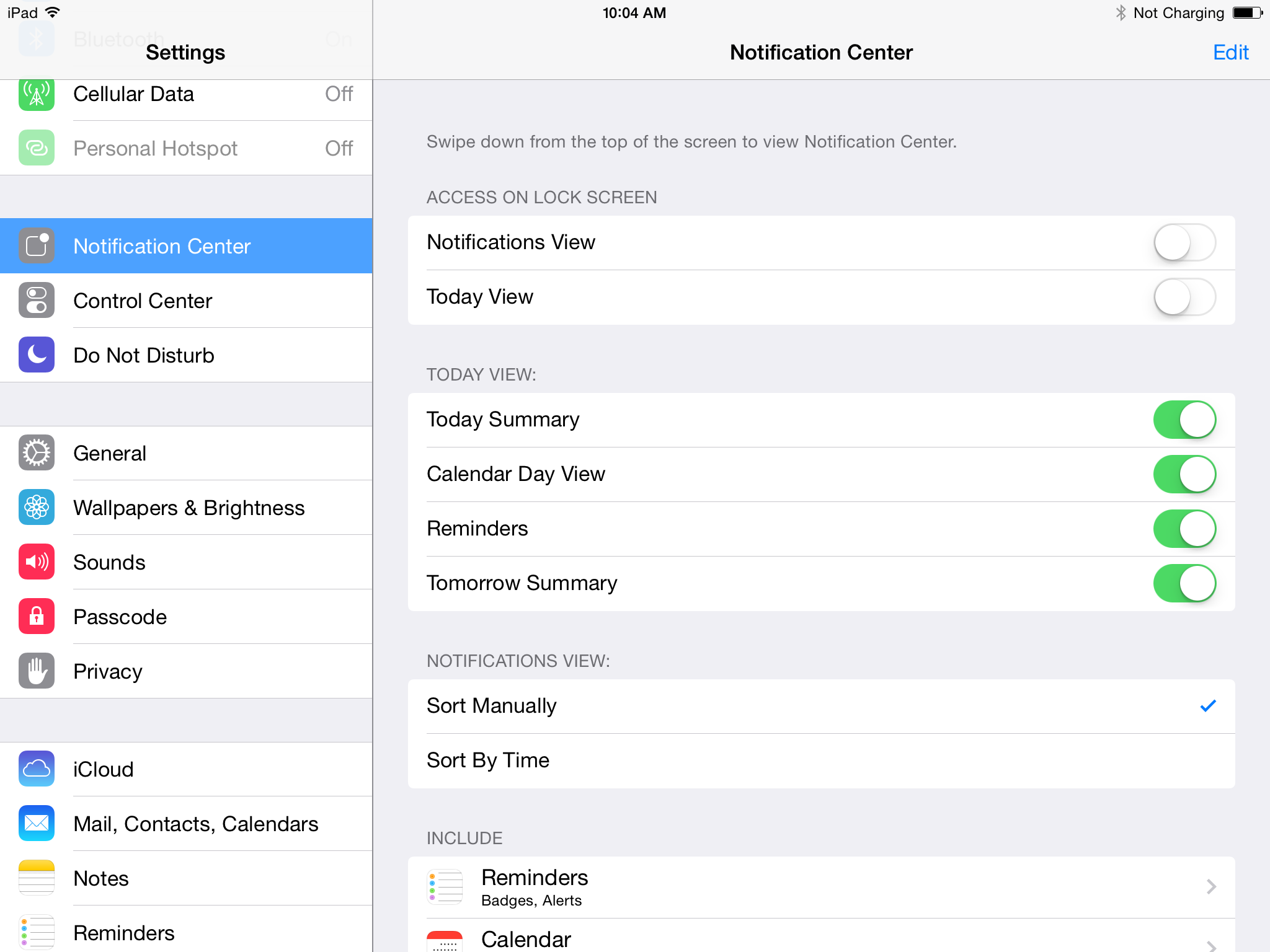
How to do it: Visit Notification Center under Settings and disable the respective switches. If you like, you can also scroll down in this view and ensure notifications from some or all apps are disabled, even when the phone’s unlocked.
Disable Control Center
Want to keep your child from futzing with Airplane Mode, turning on Wi-Fi, locking the orientation or enabling the camera LED (flashlight mode) from iOS’s swipe-up Control Center? Alas, you can’t if your kid is on the Home screen, but you can prevent Control Center from appearing in apps, where it might confuse or frustrate your child as he or she is trying to perform similar in-app gestures.
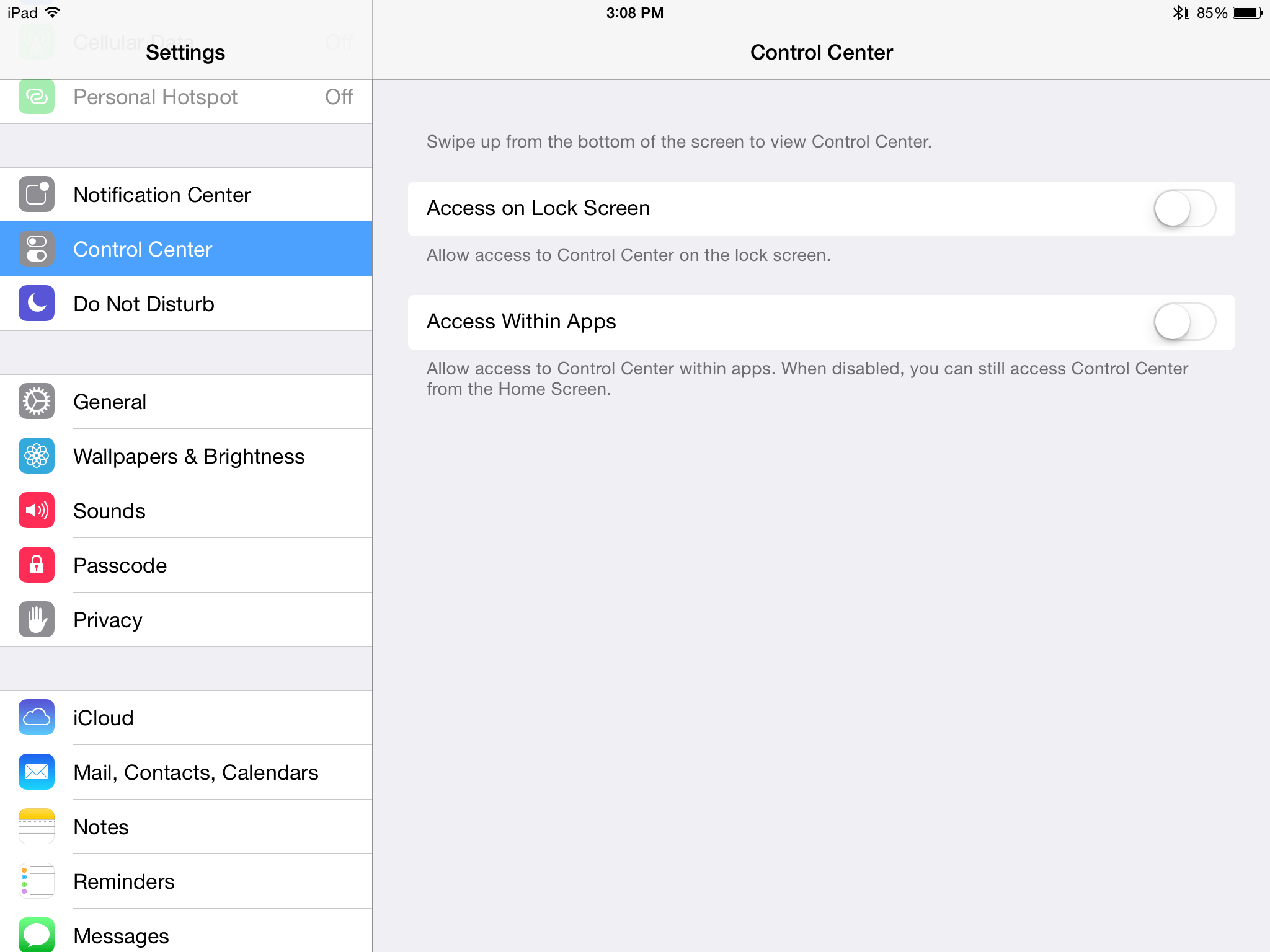
How to do it: Visit Control Center in Settings and disable Access on Lock Screen as well as Access Within Apps.
Enable Do Not Disturb
This tip’s an alternative to disabling notifications by app. You can schedule Do Not Disturb to run at certain times of the day, or simply flip a switch to leave it on full-time. While enabled, it disables incoming calls and alerts.
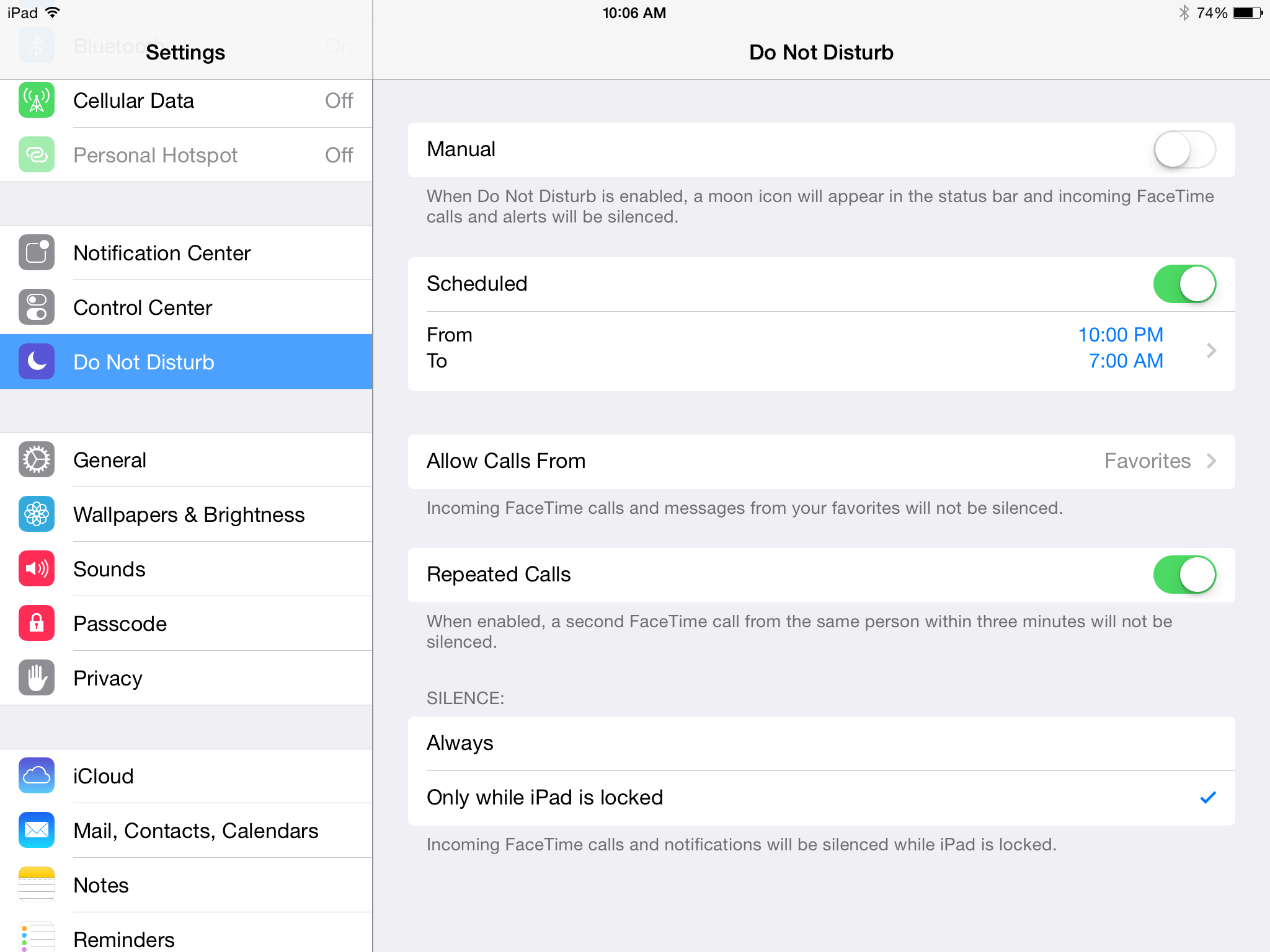
How to do it: Visit Do Not Disturb in Settings and either tap Scheduled to establish your “off” interval, or flip the Manual switch to turn it on indefinitely. Note that you can optionally allow incoming calls from Favorites, as well as allow calls from someone who tries calling repeatedly within a three-minute interval.
Enable Guided Access
If you want to limit your toddler’s access to a single app, you can do so using a tucked-away little feature called Guided Access. Using it, you can tweak everything from whether the sleep/wake and volume buttons work, to whether iOS recognizes touch or motion based input, right down to which areas on the screen you want to disable, specifically.
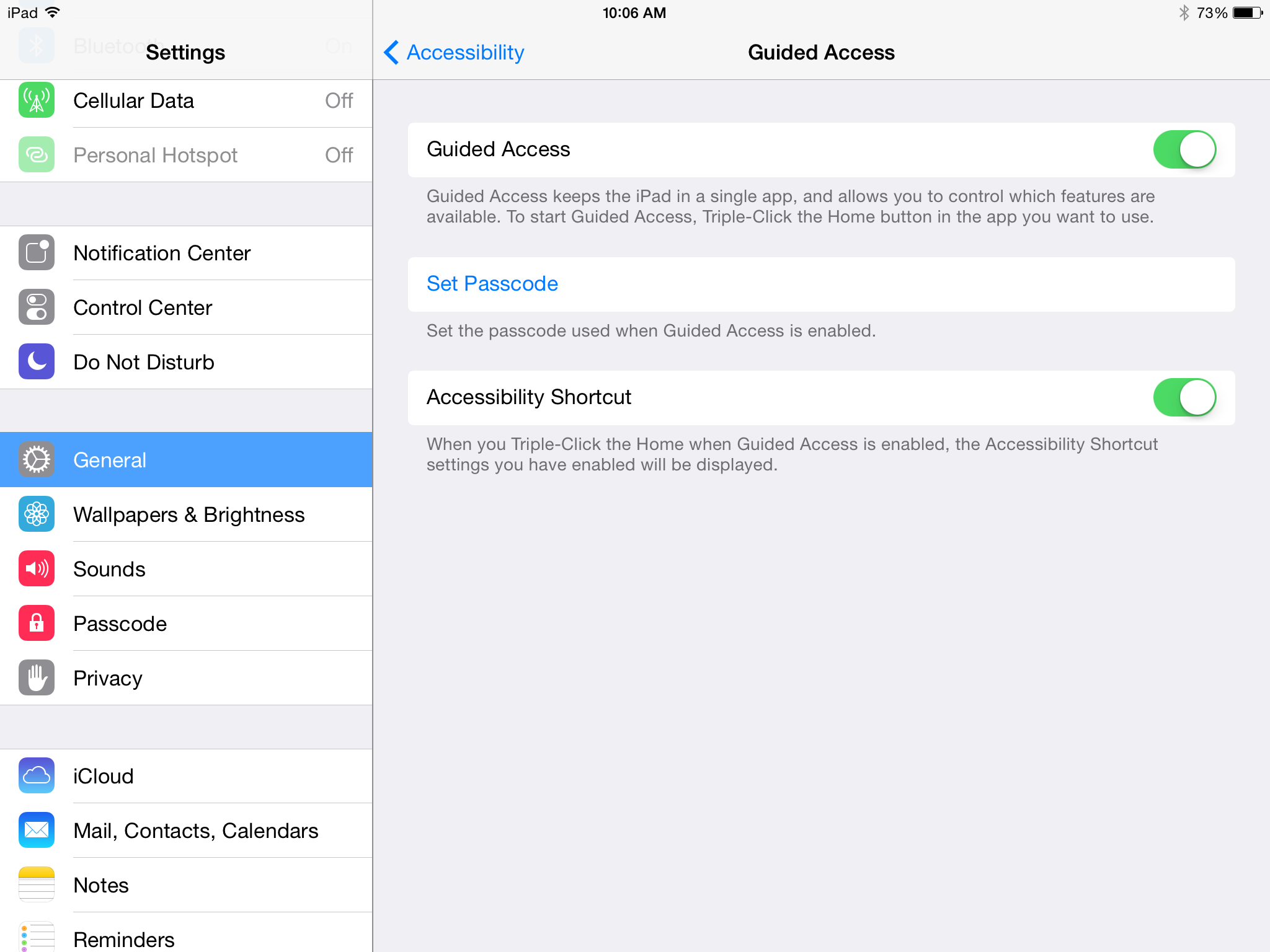
How to do it: Visit General in Settings, click Accessibility, then enable Guided Access under the Learning subsection. Follow by launching the desired app, then triple-clicking the Home button to enable the feature. If you enable the Accessibility Shortcut, you can triple-click the Home button to summon the Guided Access interface while in the application (it’ll prompt you for a passcode, which you’ll set up when you first enable the feature in Settings).
The only caveat is that at present, Guided Access is limited to one app at a time, so your toddler can’t switch between it and others when boredom kicks in. In an ideal world, future versions of Guided Access would include a way to navigate between approved apps, allowing you to effectively roll your own custom play-space.
Disable Multitasking Gestures
Ever swiped your way entirely out of an app when all you meant to do was scroll left or right? I’m betting the odds go up — way up — if you’re a 2- or 3-year-old. Turn this iPad-specific feature off to ensure that errant pinches or swipes don’t eject your child from whatever they’re doing.

How to do it: Visit General in Settings and flip Multitasking Gestures to off.
Enable Restrictions
This one’s the single most important feature in iOS, as far as I’m concerned (Apple really ought to pull this up a level and give it top-tier billing). It’s where you can fine tune everything from whether Safari appears as an icon on the Home screen to disabling in-app purchases to filtering content using rating metrics.
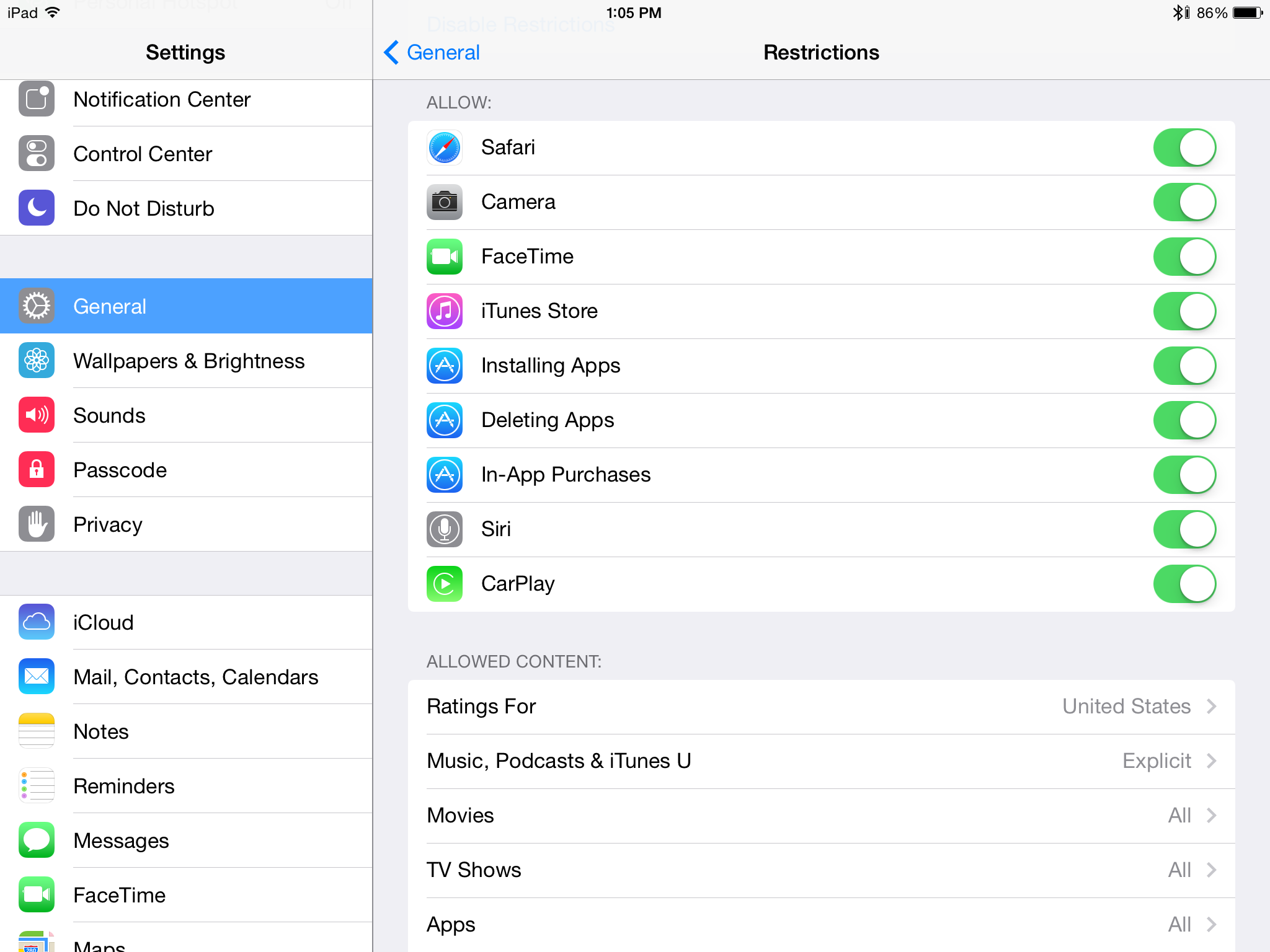
How to do it: Visit General in Settings and click Enable Restrictions. You’ll have to set a four-digit numeric passcode, which governs subsequent access.
Let’s walk through most of these as bullet points.
Put Your iPhone or iPad in a Protective Case
It probably goes without saying, but since we’re talking about toddler-proofing, I’ll finish with a reminder to buy a rugged case that wraparound-protects your iOS device(s), to mitigate damage from accidental drops.
And this related suggestion ought to go without saying: I’ve found having my little guy use these devices on softer surfaces (as opposed to concrete or hardwood ones) is safest, even with an ultra-rugged case, since when he gets bored…well, let’s just say he’s found his pitching arm, and everything he can lift eventually becomes a fastball.
Final Thoughts
That covers everything I’m doing to safeguard the time (not a lot) I allow my child to noodle with my iPad or iPhone on a given day. If you have your own tips or tricks to add, I’d love to hear them.
What I’m not covering is all the stuff iOS ought to do (or let parents do), but presently doesn’t. Here’s a list of things I’d like to see iOS do — say making it possible to lock icons on the Home screen so they can’t be moved around, or creating “walled-off” screens that require pin access to enter or leave — to make my life as the parent of a child growing up with tablets and smartphones a little less anarchic.
More Must-Reads From TIME
- Dua Lipa Manifested All of This
- Exclusive: Google Workers Revolt Over $1.2 Billion Contract With Israel
- Stop Looking for Your Forever Home
- The Sympathizer Counters 50 Years of Hollywood Vietnam War Narratives
- The Bliss of Seeing the Eclipse From Cleveland
- Hormonal Birth Control Doesn’t Deserve Its Bad Reputation
- The Best TV Shows to Watch on Peacock
- Want Weekly Recs on What to Watch, Read, and More? Sign Up for Worth Your Time
Write to Matt Peckham at matt.peckham@time.com