It’s taken years, but the new and improved Apple TV is finally here.
It’s much different than the set-top boxes Apple has released in years past. There’s an all-new App Store, a redesigned remote, Siri integration, and a revamped interface.
All of these new additions have been tailored to make the viewing experience better than ever, according to Apple. But it could take some getting used to.
Here’s a guide to help you get started.
Easily switch between apps by double-clicking the home button.
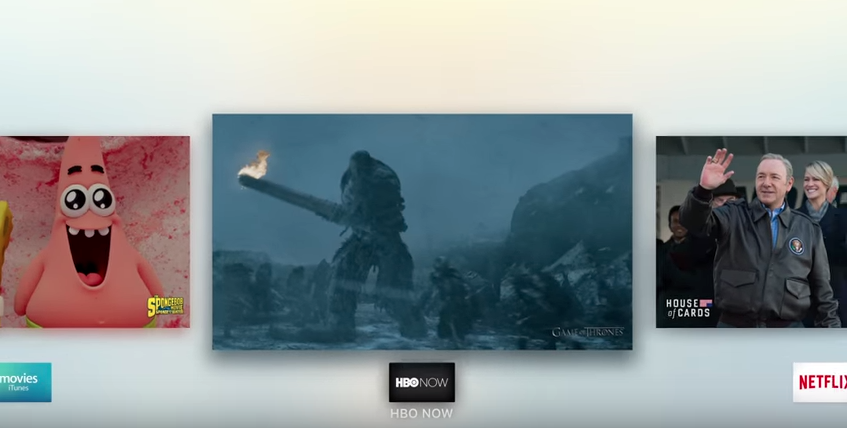
On the new Apple TV, you can move between apps you’ve used recently just like you would on an iPhone. Double-tapping the remote’s home button (i.e. the button with the TV icon on it) will pull up a carousel of recently used apps. Swipe the touchpad to select the app you’d like to use.
Skip 10 seconds ahead or rewind by tapping the remote’s touch surface.

Want to skip over a boring scene or opening credits to a TV show? You can press the right side of the new Apple TV remote’s touch surface to fast-forward by 10 seconds. If you want to do the opposite and backtrack by 10 seconds, you can press the left side of the touchpad.
Swipe the touchpad with a big sweeping motion to fast-forward or rewind large amounts of time.
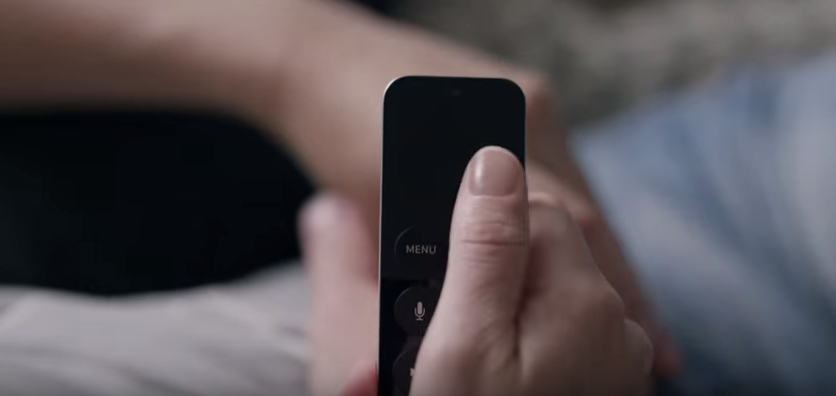
For those instances where you might want to skip all the way ahead to another section of a movie, you can do so by swiping across the touchpad. A quick sweeping motion to the right will jump forward, while performing the same gesture to the left will rewind.
Fast forward and rewind more precisely with the touchpad.

The Apple TV remote’s touchpad can also be used to skim through scenes frame-by-frame. If you slide your thumb over the touch surface slowly in a forward or backward direction, you can scrub through different sections of the movie or TV show you’re watching more precisely.
Or, just use Siri to control video playback.
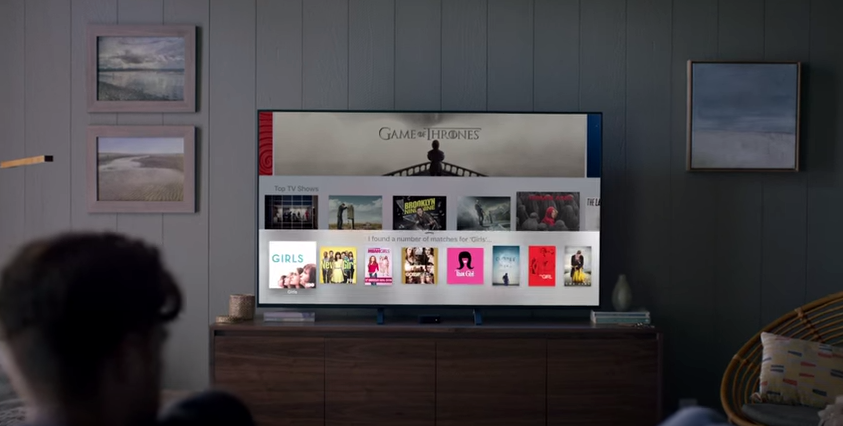
If you want to rewind and fast-forward using the least effort possible, just use Siri. Hold down the Siri button on the Apple TV’s remote control and say something like “Play from the beginning,” or “Fast forward by 10 minutes.”
Ask Siri to help you catch up on a scene you missed.
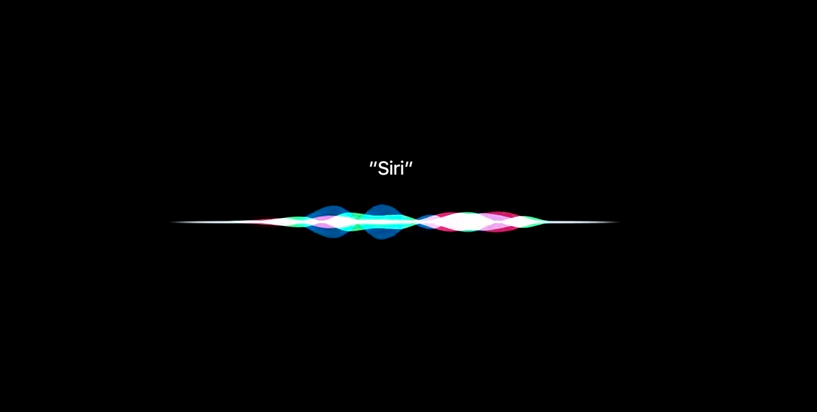
Siri can show you bits of dialogue you missed while watching a TV show or movie, which can be really helpful if you’re watching with a noisy group of viewers. Press the Siri button and say, “What did he/she say?” and Siri will rewind the video by 15 seconds. Siri also turns on close-captioning for that specific scene so that you can see exactly what’s been said.
Rearrange apps on the home screen.
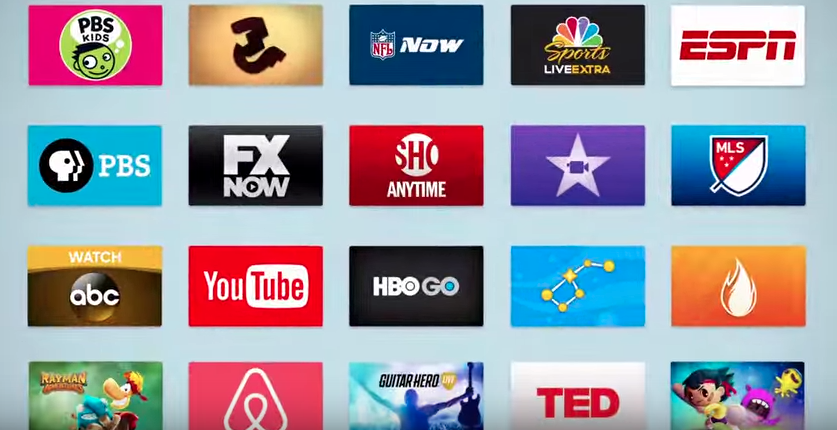
You can arrange all of the apps you use the most using the Apple TV’s remote. Simply highlight the app you want to move, press and hold the touchpad, and swipe to drop it in a new location. It feels a lot like dragging-and-dropping apps on your phone.
Search for TV shows and movies based on genre, title, cast members, and more.
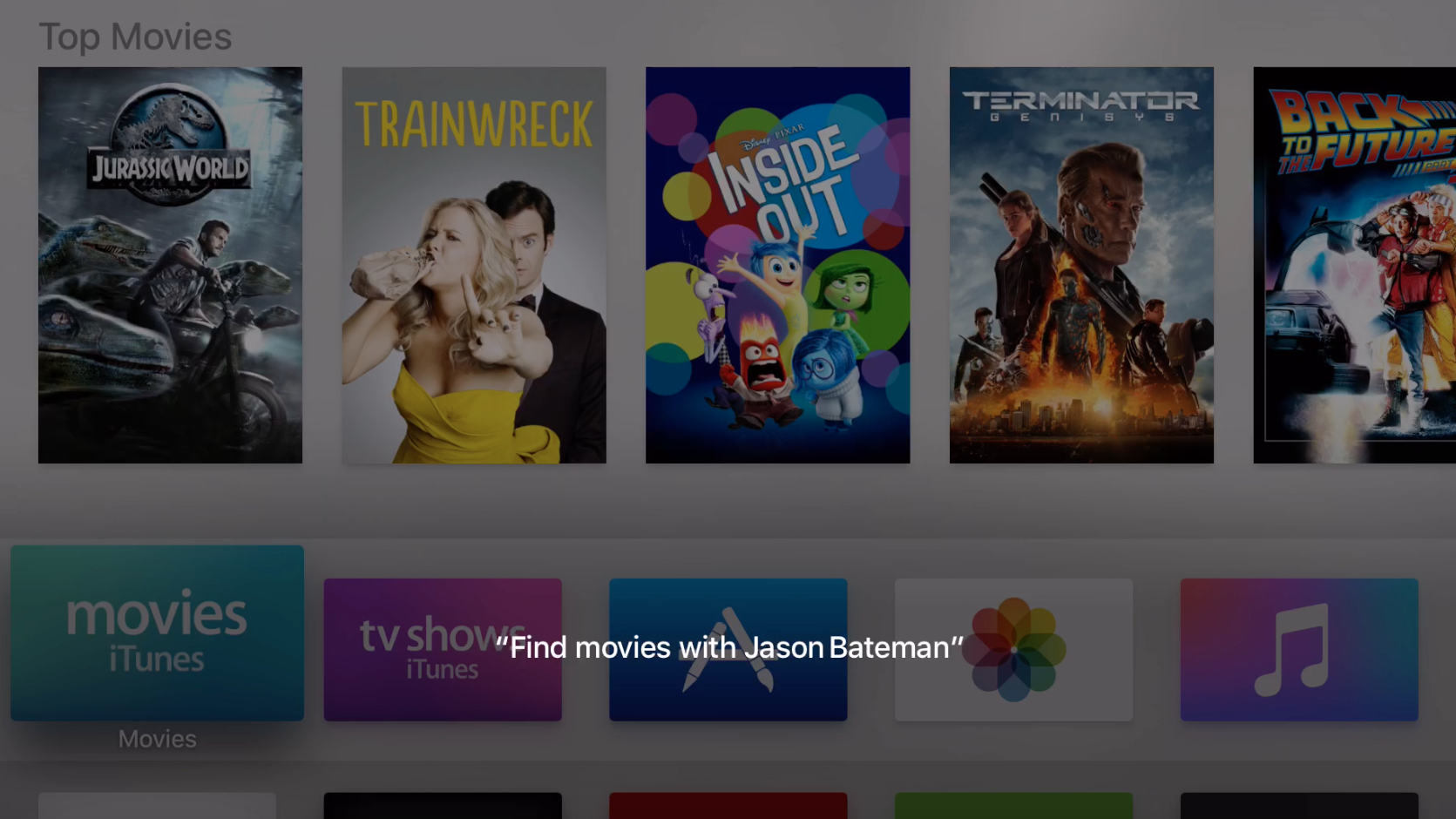
If there’s one thing you probably know about the new Apple TV, it’s that you can use Siri to search for TV shows and movies across apps. But you might not realize that there are many different ways to customize your searches. For example, you can ask Siri to find movies starring Brad Pitt, TV shows for children, scary movies on Netflix, and highly-rated content in addition to searching for specific titles. Plus, you can search for specific episodes of TV shows based on guest stars and cameos.
Narrow down your Siri search results.
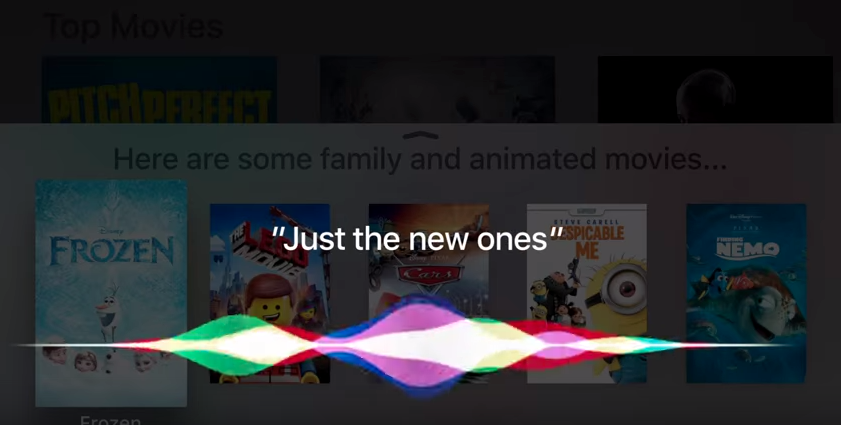
Let’s say you’ve searched for Brad Pitt movies, but perhaps you just want to see drama films he’s starred in. Ask Siri to filter your search by saying something like, “only the drama movies” to see more targeted results. You can apply different types of parameters to your searches, such as time period or ratings (i.e. “only the good movies”).
Launch apps with Siri.
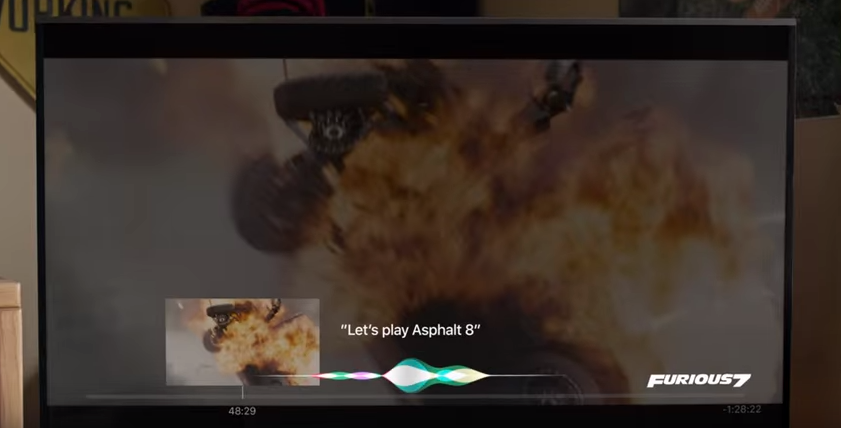
Siri isn’t just for searching — you can use Siri to launch apps for those times when you may not feel like scrolling. Just hold the Siri button and say something like, “Play Rayman Adventures” to open an app.
Ask Siri questions about the show or movie you’re watching.
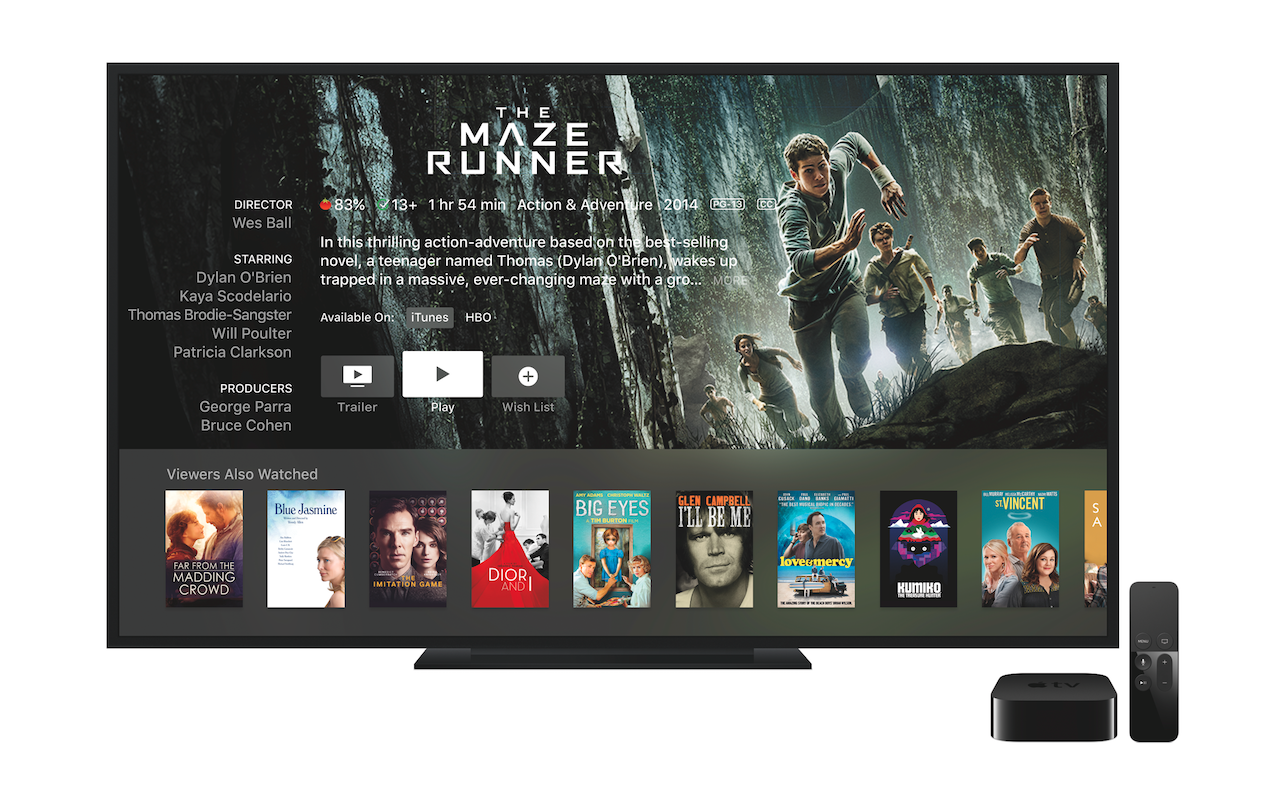
Siri can give you facts and tidbits about the content you’re watching so that you don’t have to pull out your phone to get the answer. You can ask Siri who directed the movie you’re watching or who stars in it.
Use the Apple TV remote to control your television.
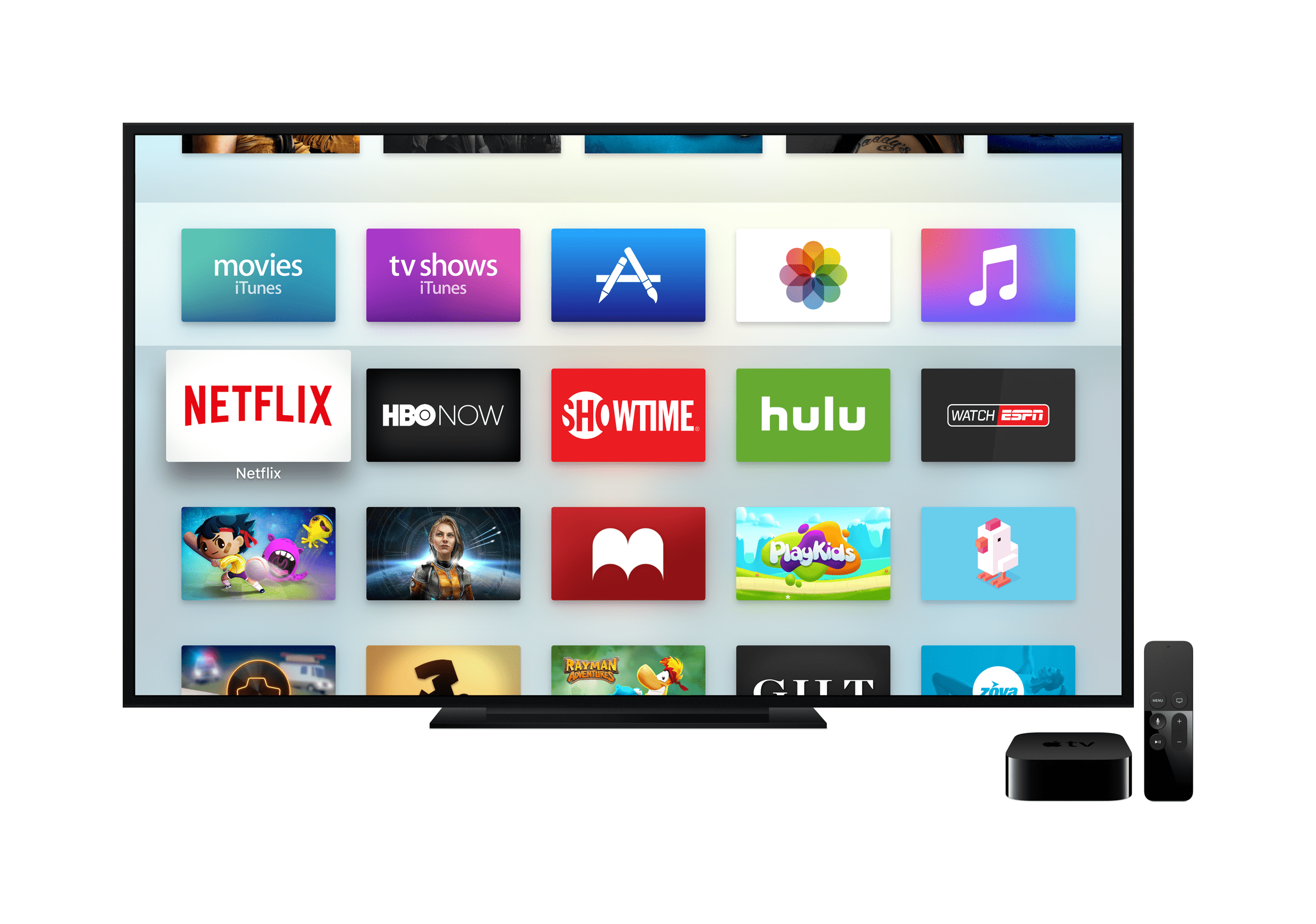
Keeping track of more than one remote for your TV can be annoying. You shouldn’t have to worry about this with the new Apple TV, though, since the Siri remote can be used to adjust the volume on your TV, turn on the TV and switch it to the correct HDMI output, and turn off your TV whenever you put Apple TV to sleep. Apple says this should work automatically upon setting up the device if your TV supports HDMI-CEC — a standard for TVs that makes it easier for devices like set-top boxes to interact with your TV.
This feature should still work if your TV doesn’t support HDMI-CEC, but you may have to navigate to Settings > Remote and Devices > Volume Control to set it up. If your TV does support HDMI-CEC, you may have to enable it in your television’s settings first.
Make the dialogue of a movie or TV show sound clearer.
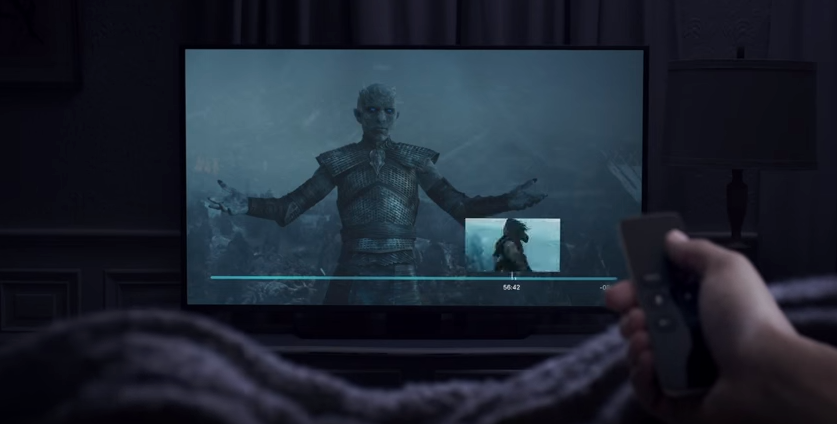
Sometimes a sounds effects can make it difficult to actually understand the dialogue in a movie. Siri can help with this — just hold down the Siri button and say, “Reduce loud sounds.” This softens music and other background noise while making the dialogue more clear.
Learn about the weather and sports scores by asking Siri.
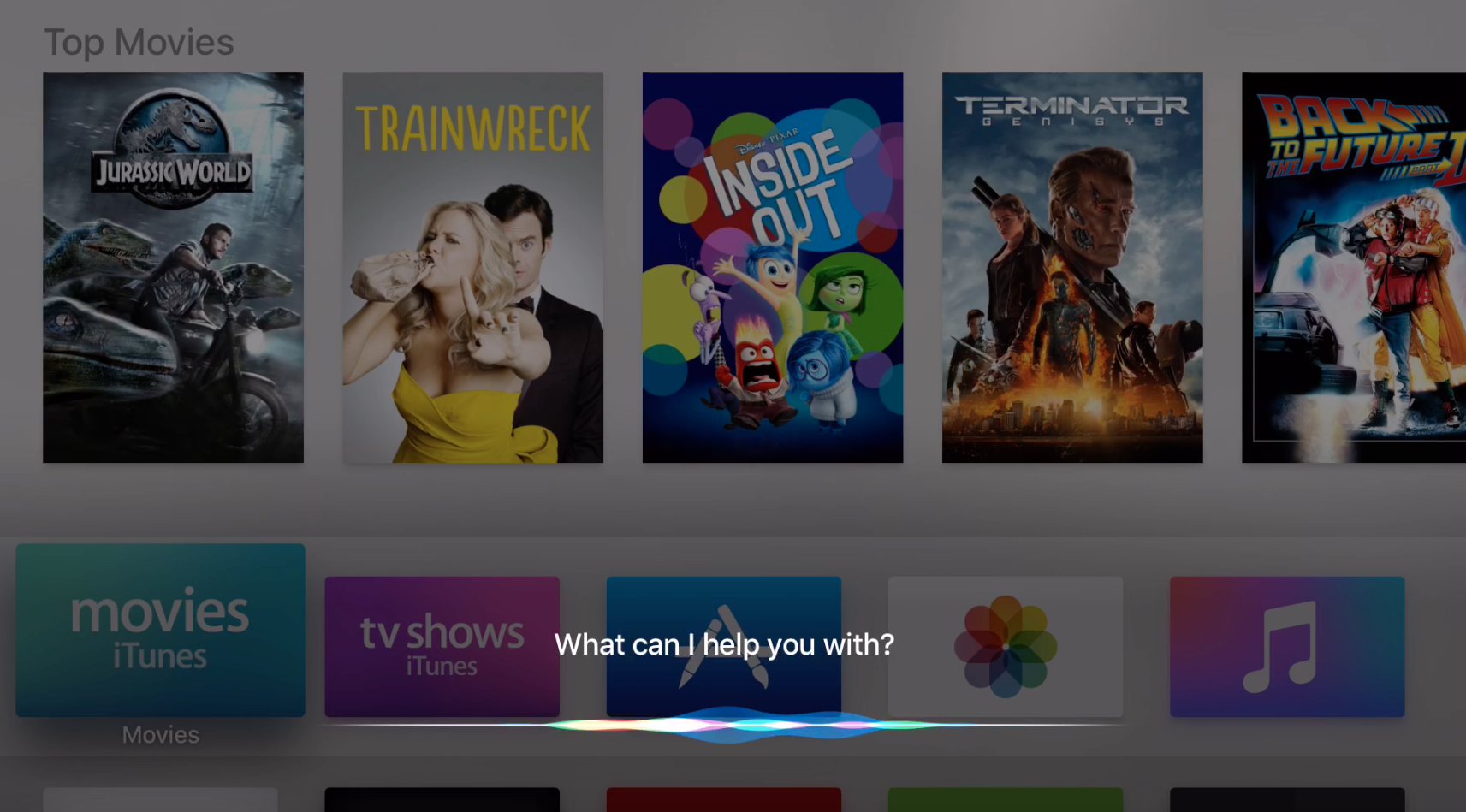
The version of Siri on the Apple TV is more geared towards entertainment than the Siri on your iPhone. However, Siri on the Apple TV can still pull up some answers related to other topics, such as the weather outside or scores for sporting events. You can ask Siri things like, “What’s the temperature outside?” or ” What’s the score of the Mets game?”
Pair headphones to your Apple TV for private listening.

If you want to watch a movie or TV show without waking up the whole house, you can pair headphones to the new Apple TV so that you’re the only one who can hear it. Just navigate to Settings > Remotes and Devices > Bluetooth. This prompts your Apple TV to search for nearby Bluetooth devices. Just make sure your headphones are in pairing mode first.
More Must-Reads From TIME
- The 100 Most Influential People of 2024
- Coco Gauff Is Playing for Herself Now
- Scenes From Pro-Palestinian Encampments Across U.S. Universities
- 6 Compliments That Land Every Time
- If You're Dating Right Now , You're Brave: Column
- The AI That Could Heal a Divided Internet
- Fallout Is a Brilliant Model for the Future of Video Game Adaptations
- Want Weekly Recs on What to Watch, Read, and More? Sign Up for Worth Your Time
Contact us at letters@time.com